Aseara am scris un articol in care va spuneam ca Google Cloud Print a fost lansat oficial si functioneaza pe iDevices. Google Cloud Print este o alternativa pentru AirPrint-ul disponibil in iOS si dupa ce l-am testat pot spune ca e cea mai simpla metoda de a scoate la imprimanta un document disponibil in mailul vostru folosind un dispozitiv mobil. Pentru a folosi Google Cloud Print aveti nevoie doar de noua versiune a Google Chrome si o imprimanta instalata in sistem, nimic mai mult. Dupa ce instalati Google Chrome browserul va recunoaste automat imprimanta si o va selecta ca imprimanta compatibila cu Google Cloud Print iar voi veti putea folosi serviciul fara instalarea vreunui driver sau conectarea la vreo retea Wi-Fi.
Iata cum puteti scoate la imprimanta documente din Google Docs, atasamente din adresa voastra de e-mail sau mailuri intregi.
Pasul 1
Descarcati noua versiune beta a Google Chrome de aici.
Pasul 2
Deschideti Google Chrome, mergeti in meniul de setari, selectati categoria de optiuni apoi mergeti la sectiunea In Culise sau Under The Hood, faceti scroll pana in josul paginii si apasati pe Enable Google Cloud Print/Conectati-va la Google Cloud Print.
Pasul 3
Dupa ce ati activat Google Cloud Print si v-ati logat in contul Gmail, apasati butonul Gestionati setarile de printare pentru a adauga o imprimanta compatibila.
Pasul 4
Adaugarea unei imprimante este ultima setare pe care trebuie sa o faceti si serviciul este pregatit pentru a fi folosit pentru a printa.
Pasul 5
Deschideti in Safari de pe iDevice-ul vostru site-ul gmail.com, logati-va in cont, selectati e-mailul sau atasamentul pe care doriti sa il printati apoi apasati butonul de langa iconita trash iar din nou set de optiuni selectati Print.
Pasul 6
Dupa ce selectati Print veti avea in fata voastra un nou meniu de unde trebuie sa selectati imprimanta compatibila. Dupa ce selectati imprimanta asteptati cateva secunde si ea va incepe sa printeze documentul selectat de voi.
Este cel mai simplu serviciu pentru printat documente deoarece nu e nevoie sa fiti langa imprimanta cand dati comanda pentru printare si il puteti folosi fara a va conecta la o retea Wi-Fi la care este conectata acea imprimanta. Google Cloud Print este mult mai util decat AirPrint desi deocamdata nu functioneaza decat pe Windows si nu permite printarea pozelor sau paginilor web.


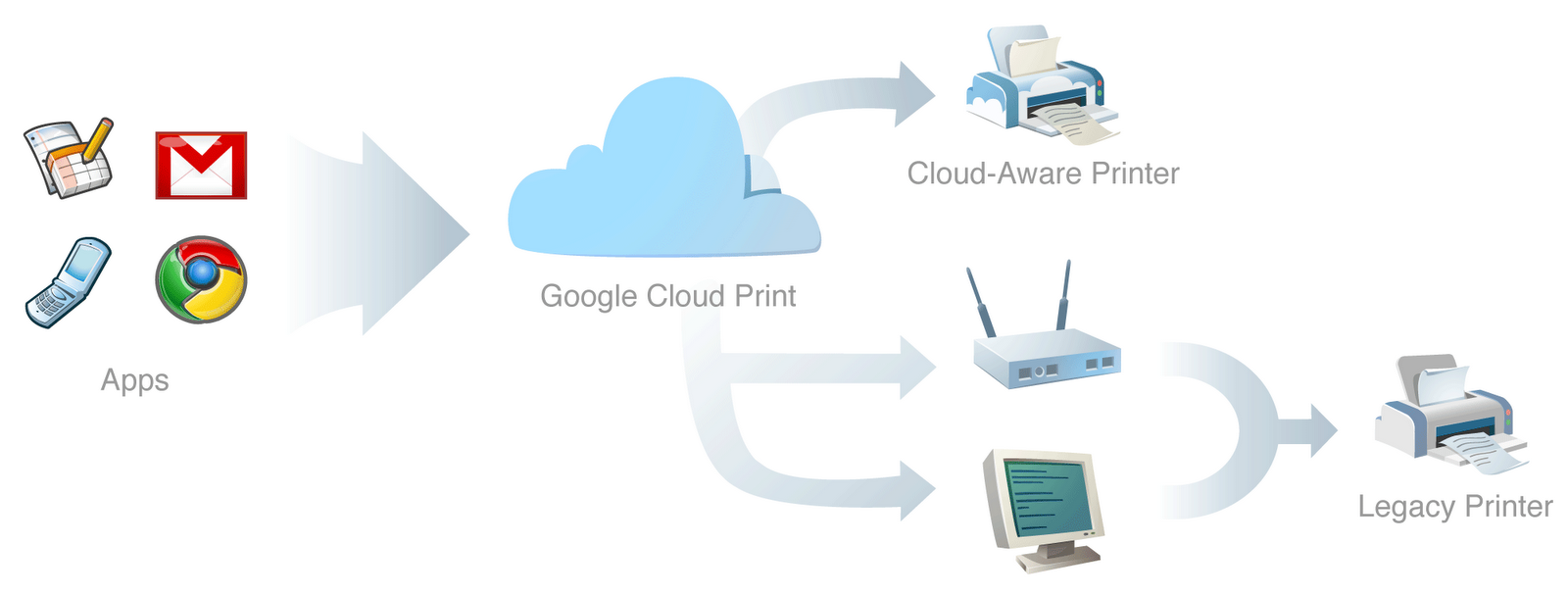
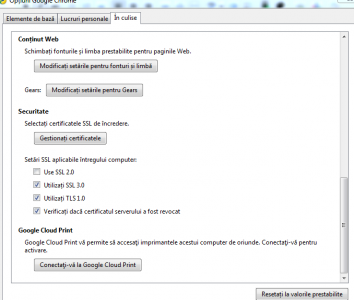
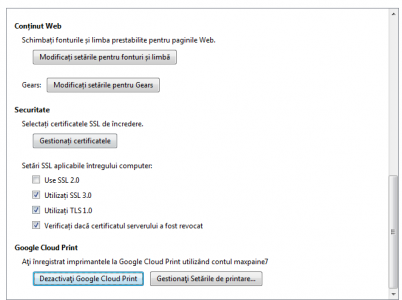
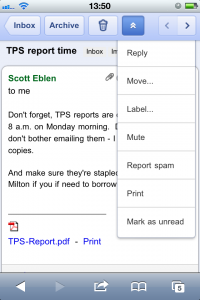















Share it please, sigur sunt persoane interesate!
ceva nu merge, i4 4.1 + samsung ML1640 -series printer, am facut tot tutorialul cap-coada pas cu pas, le pune pe toate in print job’s si gata!
Deci dupa ce faci job-ul nu vrea sa printeze? Ciudat… la mine a inceput mai greu prima oara dar dupa aceea a mers totul “de la sine”.
l-am facut, cel putin la mine a mers, dupa toti pasii de sus cand le pune pe toate in print jobs dar nu le si executa, dati un print din oricare alt program, acdsee, word etc si dupa isi face treaba cu brio. se poate sa fie si samsung-ul meu de vina 🙂
Eu am o Canon Pixma MP540, se vede si din poza. Am reusit sa fac 3 printari fara probleme. A fost si extrem de simplu de instalat.
acum imi merge si mie la secunda, pare comic dar parca era infundata teava. anyway daca altii dati de problema asta dati un print din alt program ca poate rezolva problema
E misto ca poti printa ceva cand esti pe drum si cand ajungi acasa iei foaia si ai plecat direct, fara sa mai treci prin intregul proces..
merge si sa dai pe doua (sau mai multe) imprimante, nu deodata. in entuziasmul meu l-am rugat si pe vecinu-miu sa participe la teste cu Samsung CLP-320 si merge perfect. acum grija mare ce dati la imprimat, sa nu se trezeasca cineva cunoscut cu poze cu voi in ariciul gol 🙂
Merge cu un HP P1102W.
Cum pot sa printez direct de pe iPhone daca este conectat la wifi? Am nevoie de o aplicatie?
am gasit de unde trebuie printat insa imi arata no printers found… de pe laptop pot printa wireless fara probleme
Pana la urma ai reusit sau nu?
am gasit optiunea de print insa imi da no printers found
Ai instalat ultima versiune a Google Chrome?
la mine nu apare optiunea de print, stiti de ce oare? nu-mi apar acolo decat 3 optiuni…sa fie de la faptul ca am 4.1 ?
Nu, ai intrat din Safari in Gmail?
da, nici de acolo si nici din atomic browser nu merge…nu am decat 3 optiuni pe butonul ala
am decat raspundeti, raportati ca spam si marcati ca necitit…de la ce sa fie lipsa celorlalte ?
trebuie sa am conexiune wireless sau 3g? momentan sunt pe edge
Conexiune de internet trebuie sa ai, nu specifica Google de care.
si atunci de ce nu imi apar si alte optiuni? am un iphone 3g …sa fie modelul de vina?
toata schema asta care pare super interesanta este valabila doar prin gmail? Prin yahoo nu merge? Eu unul nu am mail la google!!
Da, doar prin gmail.
Nu înțeleg… Imprimanta trebuie sa fie conectata la un router?… sau trebuie sa fie conectata la un alt computer care acesta la rândul lui sa fie conectat la internet? Dacă este varianta din urma, înseamnă ca depind de computer sa fie pornit pentru a putea printa un document expediat de pe iDevice! Sau?
La computer. Normal ca depinzi de computer, altfel cum ar putea prelua imprimanta informatiile?
Salut baieti!
am incercat si eu serviciul asta clud print de la google. dar nu merge. am un ipad air si l-am conectat la tot. am facut toata configuratia si tot nu merge cand vreau sa printez de pe ipad. trebuie sa precizez ca am o imprimanta samsung ML 1640 cu laser. poate user-ul CUCUBAU m-ar putea ajuta pt ca am vazut ca si el are una asa