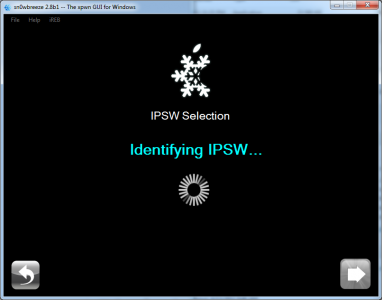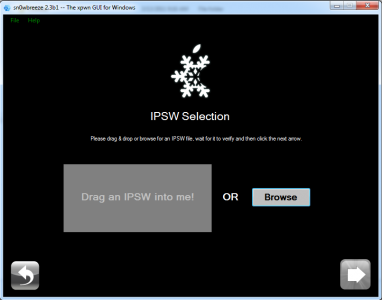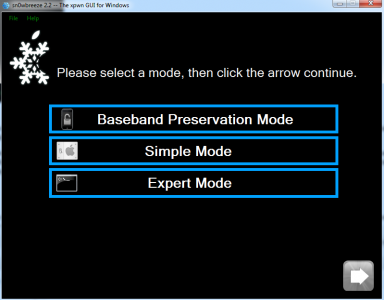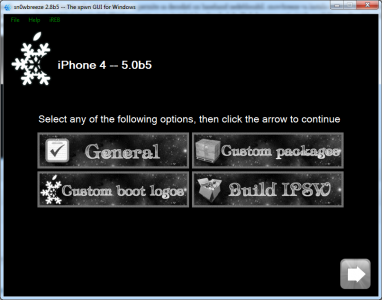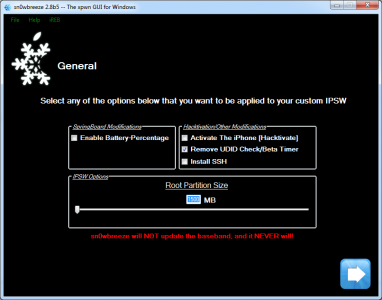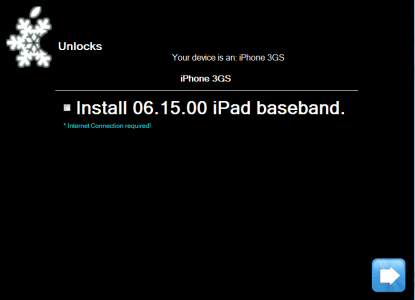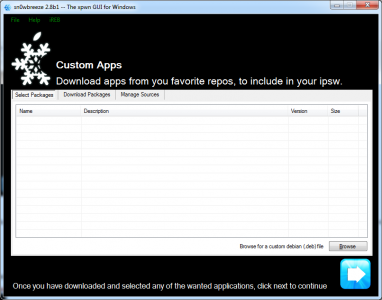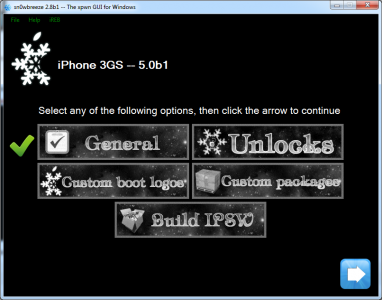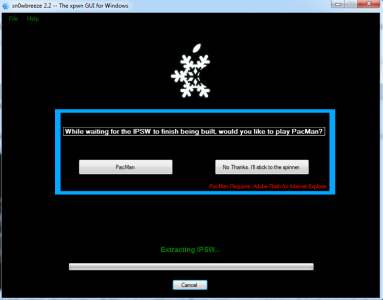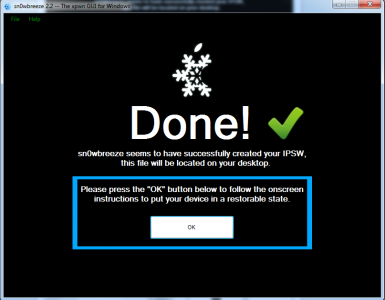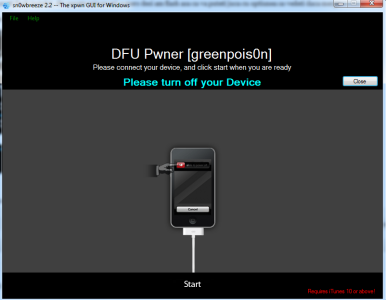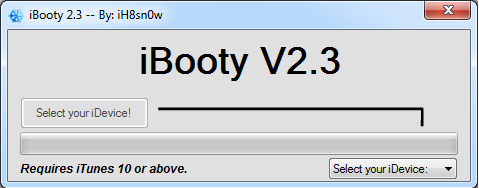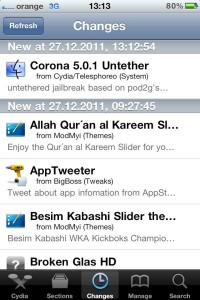Incepand de astazi avem posibilitatea de a face untethered jailbreak pentru iOS 5.0.1 pe iDevice-urile noastre multumita lui Pod2G, celor de la Chronic Dev Team si celor de la Dev Team. Din pacate redsn0w nu face si activare pentru terminalele noastre asa ca toti cei care au nevoie de asa ceva trebuie sa recurga la un mic workaround. sn0wbreeze face hacktivare pentru dispozitivele noastre si pastreaza baseband-ul intact asa ca folosind acest tutorial veti putea face activare, unlock si untethered jailbreak pentru iOS 5.0.1.
Aceasta versiune a sn0wbreeze este compatibila cu :
- iPhone 3GS – indiferent de bootrom;
- iPhone 4;
- iPad 1;
- iPod Touch 3G;
- iPod Touc 4G.
ultrasn0w 1.2.5 face unlock pentru urmatoarele baseband-uri :
- 01.59.00
- 04.26.08
- 05.11.07
- 05.12.01
- 05.13.04
- 06.15.00
Daca aveti baseband 06.15.00 veti putea face restore la iOS 5.0.1 si iB00ty va ajuta sa scoateti terminalul din Recovery Mode. Pentru update la iOS 5 trebuie sa reinstalati baseband-ul de iPad in custom ipsw altfel procesul NU va functiona.
sn0wbreeze 2.8 beta 11 functioneaza NUMAI pe Windows. Tutorialul pleaca de la prezumtia ca aveti iTunes 10.5 instalat si iOS 5.0.1 descarcat de aici.
Intai trebuie sa faceti tethered jailbreak plus activare iar abia apoi veti putea face untethered jailbreak si unlock.
Pasul 1
Descarcati sn0wbreeze 2.8 beta 11 de aici.
Pasul 2
Daca este necesar, schimbati extensia fisierului firmware downloadat la pasul 1 din .zip in .ipsw(daca este nevoie). Daca sunteti pe Windows Vista/7 atunci faceti click dreapta pe sn0wbreeze si selectati Run as Administrator. Veti primi un mesaj de avertizare sa nu distribuiti programul, apasati ok apoi apasati butonul albastru pentru a continua. Pe Windows XP sn0wbreeze nu functioneaza corespunzator si nu va recomand sa il utilizati.
Pasul 3
Acum veti fi intampinati de un ecran care va cere sa cautati in calculator locul unde ati salvat fisierul iOS 5.0.1, dupa ce programul verifica fisierul apoi va aparea semnul ok, dupa care apasati butonul albastru pentru a continua. iH8sn0w a incercat sa implementeze un modul de drag&drop pentru fisiere insa din pacate acesta nu functioneaza corespunzator asa ca va recomand sa evitati folosirea sa.
Pasul 5
Programul are 3 optiuni de lucru : simple mode, expert mode si baseband preservation mode. Simple mode va face custom ipsw-ul in baza unor setari prestabilite, iar expert mode va da posibilitatea sa customizati tot ce vrei sa introduceti in firmware, in tutorialul acesta voi explica expert mode. Baseband preservation Mode va da posibilitatea de a face un custom ipsw fara jailbreak dar care nu face update de baseband.
Pasul 6
Acum ajungem la lucrurile ceva mai complicate. In ecranul acesta sn0wbreeze va afisa optiunile pe care le avem in configurarea firmware-ului, optiunea General este cea care va poarta prin toate celelalte asa ca o vom selecta pe aceasta. Selectati General dupa care apasati butonul albastru pentru a continua.
Pasul 7
Acum veti ajunge in ecranul care are doar 5 optiuni disponibile fata de versiunile anterioare. Prima este Enable Battery Percentage si permite activarea optiunii de a vedea procentajul bateriei; a doua permitea hacktivarea terminalului; a treia premite instalarea OpenSSH care ne da posibilitatea de a accesa fisierele de sistem ale terminalului prin Wi-Fi; a patra este Root Partition size care ne da posibilitatea de a selecta spatiul repartizat partitiei de sistem, va recomand sa lasati valoarea de acolo. Apasati butonul albastru pentru a continua.
Pasul 8
Daca aveti un iPhone 3GS, in ecranul urmator veti avea posibilitatea de a face update la baseband-ul de iPad care va permite sa decodati un baseband nedeblocabil. sn0wbreeze va instala automat baseband-ul de iPad daca sunteti conectati la internet si dupa ce instalati custom ipsw–ul veti putea instala ultrasn0w si veti putea folosi terminalul. Sfatul meu este sa nu instalati baseband-ul de iPad deoarece veti pierde posibilitatea de a folosi GPS-ul integrat in terminal, pentru totdeauna. Nu veti putea face downgrade de baseband vreodata si veti avea probleme atunci cand faceti restore la versiuni noi ale iOS. Efectuarea acestui pas este obligatorie daca faceti update de la iOS 4 la iOS 5.0 sau direct la 5.0.1.
Pasul 9
Acum veti ajunge in meniul unde puteti selecta aplicatii din Cydia/din calculator care sa fie automat instalate in ipsw. Selectati din calculator fisierele .deb dorite folosind optiunea browse apoi apasati butonul albastru pentru a continua.
Pasul 10
Dupa ce ati selectat fisierele corespunzatoare ajungeti in meniul principal unde trebuie sa selectati Build ipsw pentru a incepe procesul prin care este facut custom ipsw-ul vostru.
Dupa ce apasati butonul albastru veti ajunge intr-un meniu unde puteti alege daca doriti sa jucati PacMan sau sa vedeti clasica rotita.
Pentru a rula PacMan trebuie sa aveti flash instalat, din pacate mie nu mi-a mers desi am flash asa ca va puteti juca cu optiunea sa vedeti daca merge.
Dupa ce terminati de facut custom ipsw-ul veti avea afisat mesajul de mai jos.
Pasul 11
Acum apasati butonul ok pentru a introduce terminalul in Pwned DFU Mode folosind sn0wbreeze. Este foarte important sa urmati pasii de mai jos. Conectati dispozitivul la PC.
Pentru inceput inchideti dispozitivul vostru.
- apasati butonul Power pentru 3 secunde;
- tinand apasat Power apasati si Home si tineti-le apasate pentru inca 10 secunde;
- dati drumul butonului Power si tineti apasat doar home iar dispozitivul ca intra in DFU Mode.
Pasul 12
Dupa ce se termina procesul deschideti iTunes, tineti apasati butonul Shift de pe tastatura in timp ce apasti pe restore si selectati custom ipsw-ul facut cu sn0wbreeze, ar trebui sa aiba o denumire asemanatoare cu aceasta sn0wbreeze_iPhone 4-5.0.ipsw si ar trebui sa fie pe desktop.
Pasul 13
Acum ca ati facut custom ipsw-ul si ati bagat terminalul in DFU Mode si ati facut restore trebuie sa porniti terminalul in tethered mode pentru a avea parte de jailbreak. Pentru a face acest lucru mergeti pe desktop si cautati folderul iBooty-for-5.0.1. Daca nu rulati iBooty nu veti putea deschide Cydia si nu veti putea termina tutorialul.
Deschideti iBooty, reintroduceti terminalul in DFU Mode si iBooty il va reporni automat in tethered mode si veti avea un terminal jailbroken si gata de a fi folosit!
Pasul 14
Dupa ce ati pornit tethered deschideti Cydia, apasati al treilea buton din meniul de jos si apoi butonul refresh. Dupa ce se termina de actualizat sursele apsati ultimul buton din partea dreapta si cautati cuvantul Corona. Veti vedea afisat un pachet numit Corona 5.0.1 Untether. instalati-l si apoi resetati terminalul, acesta va porni singur si veti avea untethered jailbreak.
Pasul 15
Dupa repornirea dispozitivul treceti prin procedura normala de activare cu Gevey daca faceti unlock in acest mod.
Pasul 16
Daca faceti unlock folosind ultrasn0w atunci deschideti cydia, apasati pe ultimul buton din partea de jos, scrieti ultrasn0w, instalati pachetul si resetati dispozitivul. Dupa repornire ar trebui sa aveti un terminal decodat.
Acum aveti untethered jailbreak si veti putea inchide si redeschide terminalul fara a mai folosi un program de jailbreak.