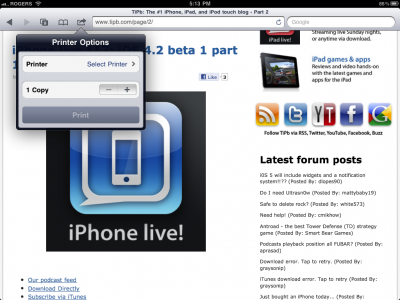 Sandsynligvis er mange mennesker ikke overraskede over, at Apple fjernede understøttelsen af AirPrint fra Windows i betragtning af, at Apple i det sidste år efterlod mange terminaler uden bestemte funktioner. Selvom AirPrint i betaversionerne af iOS 4.2 fungerer på Windows, er funktionen i iOS 4.2.1 på Windows 7 ikke engang tilgængelig for alle. Heldigvis er der en LØSNING hvorigennem denne funktion kan aktiveres i nogle få enkle trin.
Sandsynligvis er mange mennesker ikke overraskede over, at Apple fjernede understøttelsen af AirPrint fra Windows i betragtning af, at Apple i det sidste år efterlod mange terminaler uden bestemte funktioner. Selvom AirPrint i betaversionerne af iOS 4.2 fungerer på Windows, er funktionen i iOS 4.2.1 på Windows 7 ikke engang tilgængelig for alle. Heldigvis er der en LØSNING hvorigennem denne funktion kan aktiveres i nogle få enkle trin.
Trin 1
Installer iTunes 10.1 (hvis du ikke allerede har det installeret), og download AirPrint.zip fra her.
Trin 2
Opret en ny mappe kaldet AirPrint i mappen Program Files i C-partitionen (eller hvad nu navnet på den partition, hvor du har installeret Windows). Det endelige resultat skulle se sådan ud:
7 32-bit Windows : C:\Program Files\AirPrint
7 64-bit Windows : C:\Program Files (x86)\AirPrint
Trin 3
Kopier filerne fra arkivet downloadet i trin 1 til mapperne:
7 32-bit Windows : C:\Program Files\AirPrint
7 64-bit Windows : C:\Program Files (x86)\AirPrint
Trin 4
Tryk på startknappen, åbn CMD-programmet med administratorrettigheder og kør følgende kommandoer:
7 32-bit Windows :
sc.exe create AirPrint binPath= “C:\Program Files\AirPrint\airprint.exe -s” depend= “Bonjour Service” start= auto
sc.exe start AirPrint
7 64-bit Windows :
* sc.exe create AirPrint binPath= “C:\Program Files (x86)\AirPrint\airprint.exe -s” depend= “Bonjour Service” start= auto
* sc.exe start AirPrint
Trin 5
Åbn programmet AirPrint.exe fra Program Files, og tilføj en undtagelse for det i firewallen. Hvis du ikke tilføjer en undtagelse og ikke lader den oprette forbindelse til netværket, så kan processen ikke fungere.
Trin 6
Del printeren på netværket og blandt indstillingerne for at tillade adgang til Wi-Fi-netværket.
Når du prøver at udskrive for første gang, vil du modtage en besked, der beder dig indtaste administratorbrugeren og adgangskoden til din computer.















