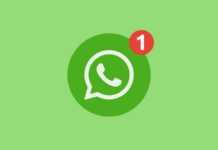Dieses Tutorial gilt für diejenigen, deren WLAN nicht funktioniert, die kein WLAN in der Nähe haben oder die eine Anwendung im .deb-Format installieren möchten
Dieses Tutorial ähnelt dem zur Installation von ultrasn0w ohne Internet von hier Nur dass Sie nach dem Neustart das Telefon neu starten müssen, um die Anwendung im Springboard anzuzeigen.
Um Dateien auf das Telefon zu kopieren, verwende ich ifunbox, da es das einfachste und benutzerfreundlichste Dienstprogramm ist.
Schritt 1
Weil die meisten .deb-Anwendungen einfacher zu installieren sind Mobiles Terminal, Sie können es hier herunterladen hier Wenn das Internet auf Ihrem Telefon nicht funktioniert und Sie über Internet auf Ihrem Telefon verfügen, können Sie es direkt von Cydia herunterladen.
Schritt 2
Verbinden Sie das Telefon mit dem Computer und öffnen Sie ifunbox (oder stellen Sie über SSH mit dem gewünschten Dienstprogramm eine Verbindung zum Telefon her). Wenn die Systemdateien nicht in ifunbox angezeigt werden, lesen Sie das Tutorial diese. Die Systemdateien werden auf der rechten Seite angezeigt. Navigieren Sie zu private/var/mobile, wo Sie die .deb-Datei kopieren. Seien Sie jedoch vorsichtig, bevor Sie die Datei kopieren und sie in einen leicht zu merkenden Namen umbenennen. Normalerweise benenne ich sie in einen einzelnen Buchstaben um, zum Beispiel: a.deb, damit Sie bei der Installation im Mobile Terminal einfacher damit arbeiten können. Warum sollte es in diese Datei kopiert werden? Es ist nicht notwendig, aber wenn Sie Mobile Terminal öffnen, ist dies die Standarddatei, zu der Sie weitergeleitet werden. Sie können die Dateien an eine beliebige Stelle im Telefon kopieren und mit Mobile Terminal zu ihnen navigieren.
Schritt 3
Suchen Sie auf Ihrem Telefon nach der Mobile Terminal-Anwendung und öffnen Sie sie. Wenn Sie es öffnen, werden Sie vom folgenden Bildschirm begrüßt.
Schritt 4
Um Administrator- oder Superuser-Zugriff auf dem Telefon zu haben und die Dateien installieren zu können, müssen Sie den folgenden Befehl eingeben: su und die Eingabetaste drücken.
Schritt 5
Nach der Anforderung der Administratorrechte fragt das Telefon nach dem Passwort. Jetzt werden Sie mich fragen... Welches Passwort? Ich habe nichts eingestellt. Das ist richtig, das Standardpasswort lautet: Alpine , es wurde von denen festgelegt, die den Jailbreak durchgeführt haben. Geben Sie das Passwort ein und drücken Sie die Eingabetaste.
Schritt 6
Nachdem Sie das Passwort eingegeben haben, können wir mit der Installation der Anwendung fortfahren. Wie ich Ihnen oben gesagt habe, ist die Standarddatei für Mobile Terminal privat>var>mobile.
Wenn Sie die .deb-Datei bereits hierher kopiert haben, können wir mit der Installation fortfahren. Der Installationsbefehl lautet dpkg -i file, Beispiel: dpkg -i a.deb.
Schritt 7
Drücken Sie nach Abschluss der Installation so lange auf die Schaltfläche auf dem Bildschirm, bis eine Palette mit Optionen angezeigt wird, und wählen Sie „Beenden“ aus. Damit die Anwendung nun in Springboard angezeigt wird, ist ein Respring erforderlich. Manchmal ist es zum Installieren einiger Anwendungen erforderlich, das Telefon neu zu starten, dies ist jedoch eher selten erforderlich.
Wenn Sie auf andere Probleme stoßen, die in diesem Tutorial nicht behandelt werden, fragen Sie mich bitte über die Support-Seite hier.