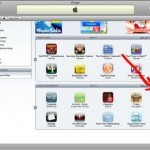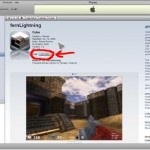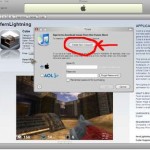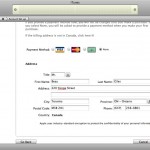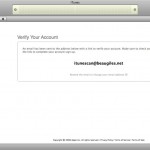Wenn Sie dieses Konto erstellen, können Sie NUR kostenlose Anwendungen herunterladen. Sie können jedoch später eine Karte anhängen, wenn Sie dies wünschen.
Schritt 1
Öffnen Sie iTunes. Im Menü auf der linken Seite finden Sie in der Mitte ein grünes Symbol namens iTunes Store. Klicken Sie darauf. Jetzt müssen Sie das Land auswählen, für das Sie das Konto erstellen möchten, scrollen, bis Sie das Ende der Seite erreichen, wo Sie auf der rechten Seite eine Flagge sehen, darauf klicken und dann zur Auswahl des Landes auf die entsprechende Flagge klicken .
Schritt 2
Oben sehen Sie ein Menü mit mehreren Kategorien: Musik, Fernsehsendungen, Filme, AppStore. Klicken Sie auf AppStore. Nachdem Sie den Appstore betreten haben, finden Sie auf der rechten Seite ein weiteres Menü mit Anwendungskategorien. Scrollen Sie nach unten, bis Sie eine Kategorie namens „Kostenlose Apps“ finden, und klicken Sie dort auf eine Anwendung. WARNUNG! Dieser Schritt ist sehr wichtig. Wenn Sie keine kostenlose Anwendung auswählen, können Sie kein kostenloses Konto erstellen.
Schritt 3
Unter dem Namen der Anwendung finden Sie eine kurze Beschreibung und darunter eine Schaltfläche mit dem Preis der Anwendung/dem, was Sie herunterladen möchten, und „App/Lied/Album kaufen“. Die Schaltfläche kann sich auch auf der linken Seite befinden, aber auch auf dem iTunes Store-Bildschirm. Klicken Sie darauf für.
Schritt 4
Es erscheint ein Fenster, in dem Sie nach Authentifizierungsdaten gefragt werden. Über den Feldern befindet sich die Schaltfläche „Neues Konto erstellen“. Klicken Sie darauf.
Schritt 5
Es erscheint ein Präsentationsfenster. Klicken Sie auf „Weiter“ und akzeptieren Sie dann die Allgemeinen Geschäftsbedingungen. Im nächsten Fenster müssen Sie alle Felder ausfüllen, ACHTUNG! Geben Sie eine gültige E-Mail-Adresse ein, da Sie einen Link zur Bestätigung des Kontos erhalten und die E-Mail-Adresse als Benutzer dient.
Schritt 6
Wenn Sie die Schritte bis zu diesem Punkt sorgfältig befolgt haben, finden Sie auf dieser Seite oben neben den verschiedenen Kartensymbolen auch die Option „Keine“. Aktivieren Sie diese und füllen Sie dann die restlichen Kästchen aus. Aber seien Sie vorsichtig, denn Sie müssen eine echte Adresse eingeben. Wenn Sie nicht in dem Land leben, für das Sie das Konto erstellen, müssen Sie eine echte Adresse aus diesem Land finden, wenn Sie beispielsweise ein Konto für das erstellen möchten Im US iTunes Store können Sie hier eine Adresse auswählen. Für andere Länder ändern Sie das Land auf der Apple-Website.
Schritt 7
Wenn Sie alle Felder korrekt ausgefüllt haben, erhalten Sie eine Meldung wie die folgende. Klicken Sie auf „Fertig“ und Sie erhalten einen Bestätigungslink per E-Mail. Schauen Sie auch im Spam-Ordner nach, wenn Sie ihn nicht im Posteingang finden.
Schritt 8
Nach dem Klicken sollte sich in iTunes ein Feld öffnen, in dem Sie aufgefordert werden, sich anzumelden.
Herzlichen Glückwunsch, Sie haben jetzt ein iTunes-Konto!
Wenn Sie auf andere Probleme stoßen, die in diesem Tutorial nicht behandelt werden, fragen Sie mich bitte über die Support-Seite hier.