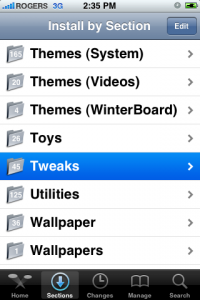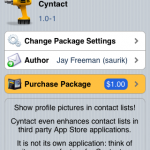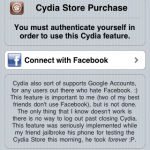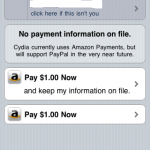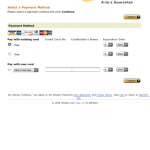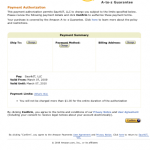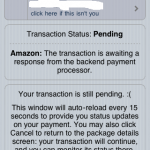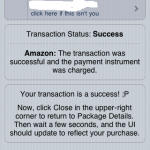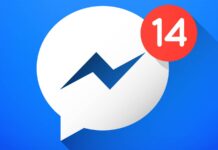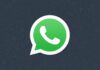Ich weiß, dass nicht jeder daran interessiert ist, Anwendungen zu kaufen, aber ich habe einige Leute gesehen, die wissen, was der Prozess des Kaufs von Anwendungen bei Cydia beinhaltet, deshalb werde ich ein kleines Tutorial für diejenigen erstellen, die es lernen möchten.
Schritt 1
Öffnen Sie Cydia und klicken Sie auf die Schaltfläche „Abschnitte“, um die Abschnittslisten mit allen Cydia-Anwendungen anzuzeigen.
Schritt 2
Für dieses Tutorial wird als Beispiel die Cyntact-Anwendung installiert, die Sie im Abschnitt „Tweaks“ finden. Wählen Sie es aus und Sie werden im oberen rechten Teil feststellen, dass Sie anstelle einer Schaltfläche zum Installieren eine hellblaue Schaltfläche mit der Aufschrift „Kaufen“ haben. Drücken Sie darauf, um fortzufahren.
Schritt 3
Es erscheint ein Bildschirm, in dem Sie aufgefordert werden, eine Verbindung zu Ihrem Facebook- oder Google-Konto herzustellen. Ich werde Google wählen, weil es häufiger verwendet wird.
Schritt 4
Wenn Sie über ein Gmail-Konto verfügen, melden Sie sich an, um fortzufahren. Wenn nicht, erstellen Sie ein neues.
Schritt 5
Nach der Anmeldung werden Sie aufgefordert, Ihr Gmail- oder Facebook-Konto mit Cydia zu verbinden, um die persönlichen Daten zu lesen, die beim Kauf der Anwendung verwendet werden. Anschließend werden Sie aufgefordert, das Telefon, das die Anfrage stellt, der Reihe nach mit dem Konto zu verbinden um mit dem Kaufvorgang fortzufahren. Also auswählen Verknüpfen Sie das Gerät mit Ihrem Konto.
Schritt 6
Nun gelangen Sie auf die Zahlungsseite. Cydia nutzt für die Zahlung die Dienste Amazon und Paypal, bei Paypal wird jedoch ein Aufpreis für die Zahlungsabwicklung verlangt. Für dieses Beispiel habe ich mich für Amazon entschieden, da keine zusätzlichen Gebühren anfallen. Gleichzeitig haben Sie die Möglichkeit, das Geld zu bezahlen und dabei die auf den Cydia-Servern protokollierten Zahlungsinformationen beizubehalten oder ohne Protokollierung Ihrer Aktionen zu bezahlen, ganz nach Ihrer Wahl.
Schritt 7
Nun gelangen Sie auf die Zahlungsseite von Amazon.com, wo Sie aufgefordert werden, sich anzumelden. Falls Sie noch kein Konto haben, müssen Sie eines erstellen. Nachdem Sie Ihr Amazon-Konto erstellt bzw. sich dort angemeldet haben, werden Sie zur Zahlungsabwicklungsseite weitergeleitet, wo Sie Ihre Kartendaten eingeben und dann „Weiter“ auswählen müssen.
Schritt 8
Nach dem vorherigen Schritt werden Sie zur Zahlungsabwicklungsseite weitergeleitet, auf der Sie aufgefordert werden, zu bestätigen, dass Sie die Zahlung an Saurik vornehmen möchten. Wählen Sie hierzu die Option aus Schichtannahme.
Schritt 9
Nach Bestätigung der Zahlung erscheint ein Bildschirm mit dem Status „Zu überprüfen", während Amazon versucht, die Zahlung zu bestätigen. Der Bildschirm wird alle 15 Sekunden aktualisiert, bis die Zahlung bestätigt ist.
Wenn die Zahlung bestätigt ist, ändert sich der Status zu „Erfolge", klicken Sie oben rechts auf die Schaltfläche Schließen, um fortzufahren.
Schritt 10
Nachdem Sie auf die Schaltfläche „Schließen“ geklickt haben, kehren Sie zum Anwendungsbildschirm zurück, wo Sie den normalen Installationsprozess der Anwendung durchlaufen. Klicken Sie oben rechts auf die Schaltfläche „Installieren“ und dann im nächsten Bildschirm auf „Bestätigen“. Nach der Installation der Anwendung müssen Sie das Telefon neu starten oder nicht, es hängt von der Anwendung ab.
Das war das Tutorial. Ich hoffe, es hilft denjenigen, die Anwendungen von Cydia kaufen möchten.
Wenn Sie auf andere Probleme stoßen, die in diesem Tutorial nicht behandelt werden, fragen Sie mich bitte über die Support-Seite hier.