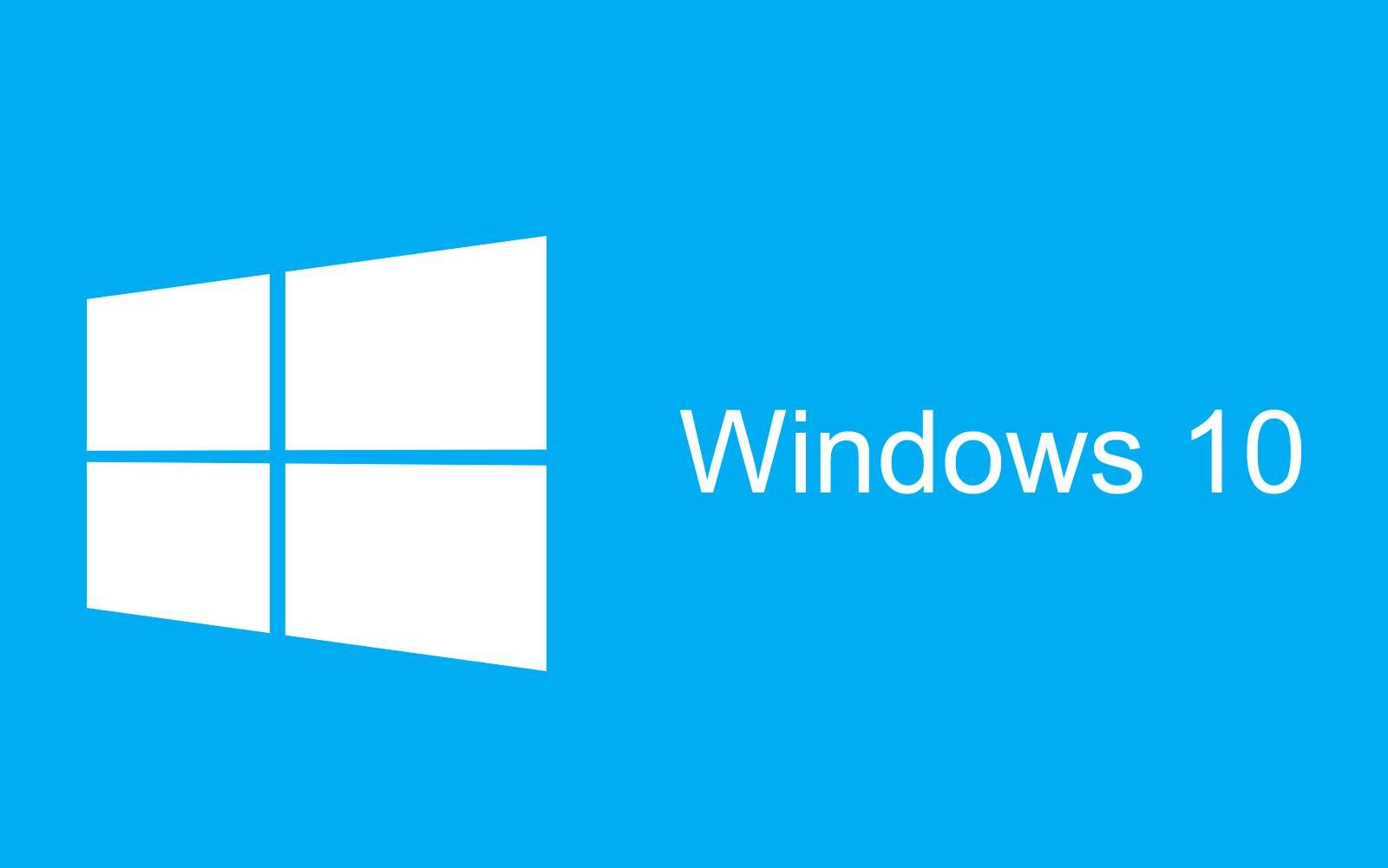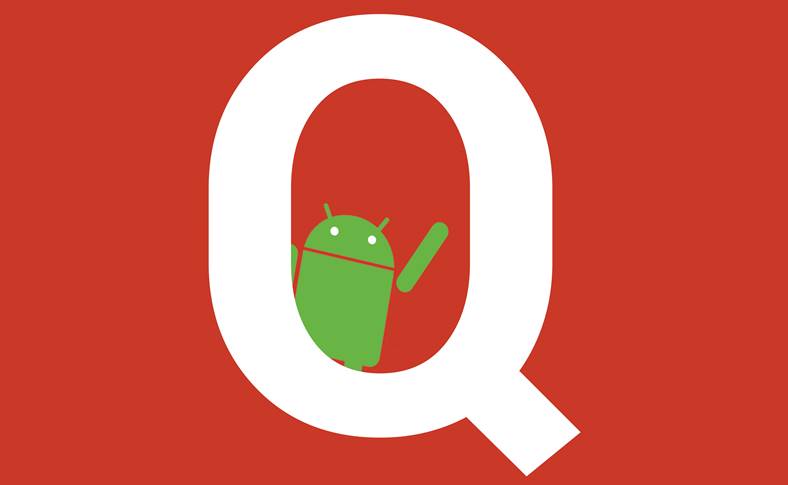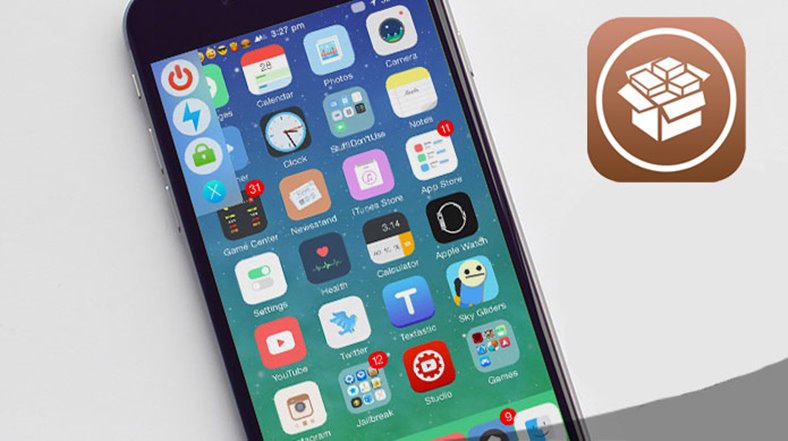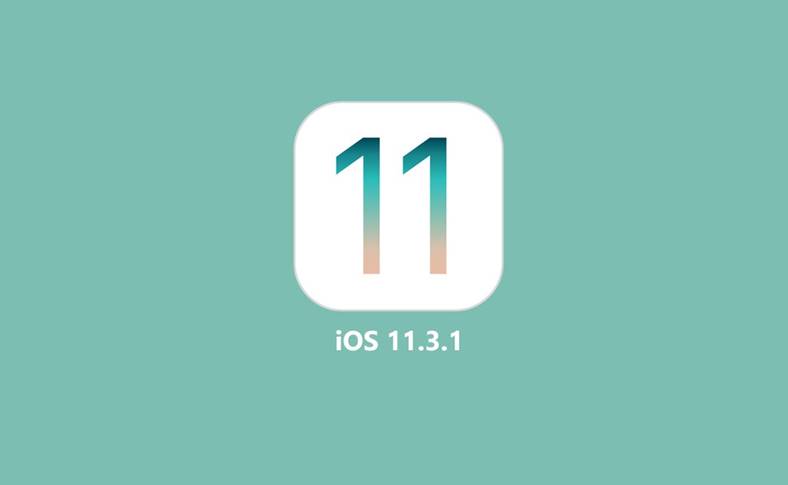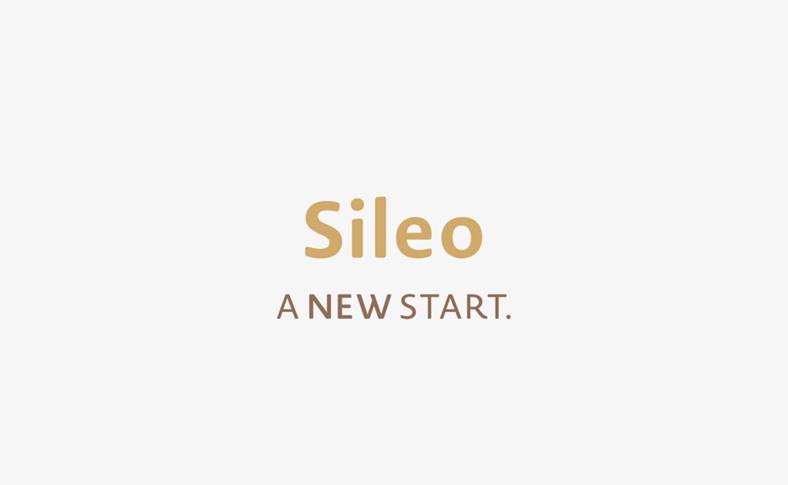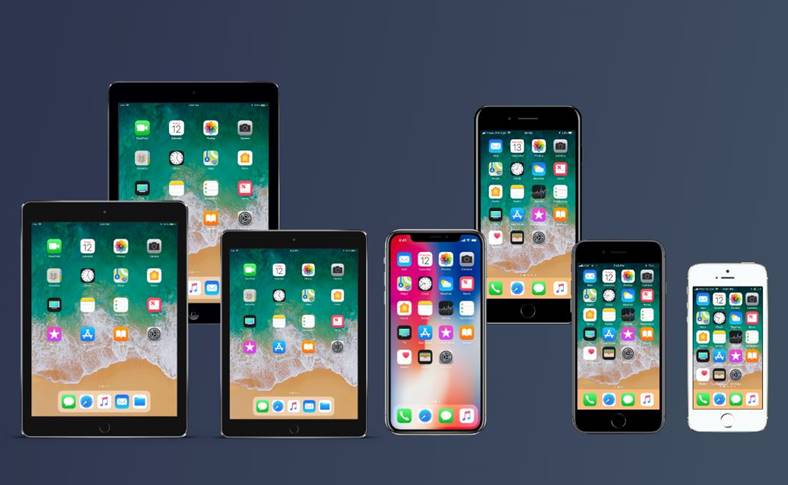Dieses Tutorial eignet sich auch für ein Downgrade von iOS 4.0 auf Firmware 3.1.3 oder für jede andere Firmware, die Sie downgraden möchten.
Ok, die Geschichte mit der Signatur des Firmwares ist hier, jetzt werde ich das Tutorial zum Downgrade von einer beliebigen Firmware durchführen solange Sie SHSH gespeichert haben.
Es gilt das Tutorial SPENDEN la iPhone 3GS/iPod Touch 2G/3G (neues Bootrom). Für iPhone 3GS Es spielt keine Rolle, welches Bootrom Sie haben, dies ist die einzige Möglichkeit zum Downgrade. Obwohl der Titel ein Downgrade nur auf 3.1.2 vorschlägt, wenn Sie dies getan haben Cydia gespeicherte Datei ECID/SHSH für Firmware 3.0/3.0.1/3.1 Sie können auch ein Downgrade auf die entsprechenden Versionen durchführen.
Wenn Sie nicht über zumindest mittlere Windows-Kenntnisse verfügen, warten Sie besser auf eine Jailbreak-/benutzerdefinierte IPSW-Lösung.
Noch eine Klarstellung: Es gilt das Tutorial SPENDEN für diejenigen, die eine Datei haben SHSH/ECID gespeichert Cydia. WENN SIE NICHT SICHER SIND, DASS SIE ECID/SHSH IN CYDIA GESPEICHERT HABEN ODER NICHT, STARTEN SIE NICHT MIT DEM TUTORIAL!! Öffnen Sie Cydia und prüfen Sie, ob auf der ersten Seite oben im ersten Text etwa Folgendes steht: Dieses Gerät verfügt über SHSHs für iPhone-Betriebssysteme: 3.0, 3.1, 3.1.2. Wenn diese Meldung nicht angezeigt wird, befolgen Sie diese Anleitung nicht, da das Telefon sonst gesperrt ist und Sie auf die neueste in iTunes verfügbare Firmware-Version wiederherstellen müssen.
In diesem Tutorial ändern Sie eine Datei von Windows wer, anstatt die Verifizierungsanfrage zu senden a iTunes an den Server Apple, sendet es an Sauriks Server. Es wird empfohlen, nach dem Downgrade-Vorgang die ursprünglichen Einstellungen wiederherzustellen.
Schritt 1
Wenn Sie Windows Vista/7 verwenden, gehen Sie zu Systemsteuerung/Benutzerkonten/Benutzerkontoeinstellungen ändern und ziehen Sie den Schieberegler nach unten. Dies ist SEHR WICHTIG, sonst können Sie die Hosts-Datei nicht speichern und auch nicht wiederherstellen!
Wenn Sie mit der Windows Navigieren Sie zu: C:\Windows\System32\drivers\etc und kopieren Sie die Datei Gastgeber in einem Ordner auf dem Desktop. Kehren Sie anschließend zum vorherigen Pfad zurück und öffnen Sie ihn mit Wordpad.
Wenn Sie mit der Mac Öffnen Sie dann die Finder-Anwendung und geben Sie /etc/ ein. Drücken Sie die Eingabetaste. Sie gelangen zu dem Ordner, in dem Sie die Datei finden Gastgeber, kopieren Sie es in einen separaten Ordner auf dem Desktop und öffnen Sie es dann.
Schritt 2
Geben Sie nach dem Öffnen der Hosts-Datei, unabhängig vom Betriebssystem, nach der letzten Zeile ein: 74.208.105.171 gs.apple.com um alle Apple-Anfragen an seinen Server zu senden Saurik, und speichern Sie dann die Datei.
Öffnen Sie nach diesem Schritt die Eingabeaufforderung und schreiben Sie ipconfig / flushdns damit die Umleitung funktioniert.
Schritt 3
Zum Wiederherstellen und impliziten Downgrade auf eine niedrigere Version als die vorhandene müssen Sie eingeben iPhone/iPod Touch Du bist dabei DFU-Modus, das Tutorial diese Ich werde Ihnen zeigen, wie.
Nachdem Sie es in den DFU-Modus versetzt haben, halten Sie die Umschalttaste gedrückt, während Sie auf „Wiederherstellen“ klicken, wählen Sie die gewünschte Firmware aus und warten Sie, bis sie wiederhergestellt ist.
Während des Wiederherstellungsvorgangs können einige Fehler auftreten :
Fehler 3002 - Sie haben keine Datei ECID/SHSH auf dem Server von Saurik gespeichert, ein Downgrade ist leider nicht möglich und Sie müssen dort bleiben Firmware 3.1.3 bis auf weiteres.
Fehler 1015 (das iPhone konnte nicht wiederhergestellt werden) - Versetzen Sie das Telefon wieder in den DFU-Modus und wiederholen Sie den Vorgang. Der Fehler wird erneut angezeigt und Sie müssen die folgenden Schritte ausführen:
Bevor Sie mit dem Herunterladen von iRecovery beginnen, können Sie versuchen, einen Jailbreak mit blackra1n oder redsn0w 0.9.3 durchzuführen. Es sollte funktionieren und ist viel einfacher als mit iRecovery :
[download id = ”13,14,15,16 ″]
Wenn die Jailbreak-Methode bei Ihnen nicht funktioniert, laden Sie iRecovery hier herunter: [download id=“10,11″]
Danach extrahieren Sie das gesamte Archiv direkt auf den Desktop. Es sollte sich NICHT in einem anderen Ordner auf dem Desktop befinden!
– Für Mac-Benutzer: Öffnen Sie die Terminal-Anwendung und geben Sie jede Textzeile einzeln ein:
cd Desktop-
. / iRecovery-s
setenv auto-boot wahr
speichern
/ Ausfahrt
Setzen Sie dann das Telefon zurück, indem Sie die Home- und Sperrtasten gedrückt halten, bis der Apfel auf dem Bildschirm erscheint
– für Benutzer von Windows : libusb-win32-filter-bin-0.1.12.1.exe installieren(Unter Windows 7 hat die Installation dieses Programms alle meine USB-Peripheriegeräte blockiert, seien Sie also sehr vorsichtig) aus dem Archiv und anschließend entpackt iRecovery.exe und libusb0.dll in einem Ordner auf der C:\-Partition und öffnen Sie sie dann Eingabeaufforderung von Windows, navigieren Sie zu dem Ordner, den Sie haben iRecovery.exe und geben Sie die folgenden Befehle einzeln ein:
cd Desktop-
. / iRecovery.exe-s
setenv auto-boot wahr
speichern
/ Ausfahrt
Setzen Sie dann das Telefon zurück, indem Sie die Home- und Sperrtasten gedrückt halten, bis der Apfel auf dem Bildschirm erscheint.
Wenn Sie alle Schritte korrekt befolgt haben, sollte Ihr iPhone nun einsatzbereit sein Jailbreak/Entsperren.
WENN Sie das Telefon mit der Karte des Betreibers aktivieren, ist es sehr wichtig, diese IP/den Host aus der Hosts-Datei zu löschen, da iTunes Ihr Telefon sonst nicht aktiviert! Und nach der Veränderung Öffnen Sie die Eingabeaufforderung und geben Sie ipconfig /flushdns ein.
Wenn Sie auf andere Probleme stoßen, die in diesem Tutorial nicht behandelt werden, fragen Sie mich bitte über die Support-Seite hier.