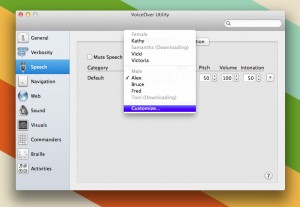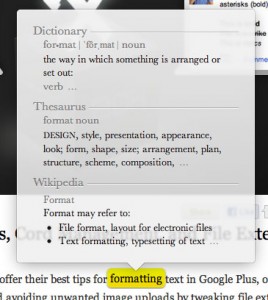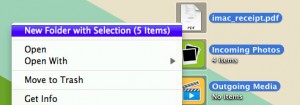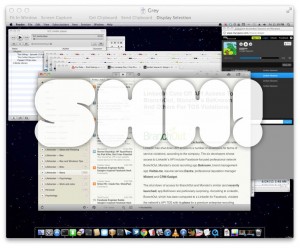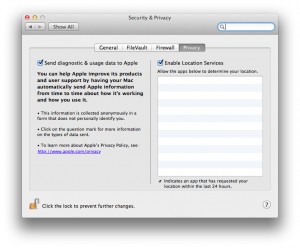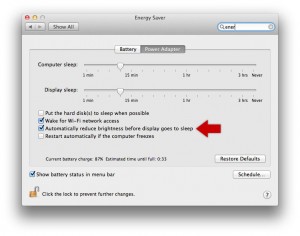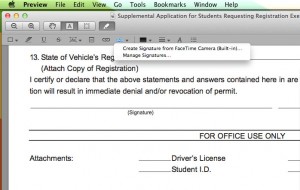Mac OS Update verfügbar für Entwickler von Mac OS Nachfolgend finden Sie sie alle. Es handelt sich nicht um besonders wichtige Funktionen, aber sie sind für uns nützlich.
10. Für die Textlesefunktion wurden neue Sprachskripte hinzugefügt.
9. Die Möglichkeit, mit nur 2 Klicks ein Wort im Wörterbuch nachzuschlagen.
8. Die Möglichkeit, Suchtokens für den Finder zu erstellen.
7. Die Möglichkeit, mehrere Dateien in einem Ordner zu gruppieren.
6. Die Möglichkeit, ein Ereignis in iCal hinzuzufügen, indem man eine Phrase schreibt.
5. Die Möglichkeit, den Bildschirm eines inaktiven Benutzers zu „sehen“.
4. Die Möglichkeit, die „Privatsphäre“-Einstellungen für jede einzelne Anwendung zu verwalten.
3. Die Möglichkeit, den Mac so einzustellen, dass er automatisch zurückgesetzt wird, wenn eine Anwendung abstürzt.
2. Die Möglichkeit, alle Anwendungen automatisch von Windows auf Mac OS X zu migrieren.
1. Die Möglichkeit, PDF-Dokumenten ganz einfach eine Signatur hinzuzufügen.
10. Fügen Sie neue, hochwertige Text-to-Speech-Stimmen hinzu
Im Laufe der Jahre hat Apple schrittweise daran gearbeitet, die Qualität der mit seinem Betriebssystem angebotenen Text-to-Speech-Stimmen zu verbessern. Eine Zeit lang hatten wir nur Alex, die einzige einigermaßen natürlich klingende Computerstimme in der Sammlung. Daran hat sich zwar nicht viel geändert, aber was die Standardeinstellungen betrifft, können Sie eine Reihe neuer Stimmen direkt über das VoiceOver-Dienstprogramm von OS X hinzufügen (unter Festplatte -> Anwendungen -> Dienstprogramme). Klicken Sie einfach auf den Sprachbereich und wählen Sie dann „Anpassen“ aus dem Sprachauswahlmenü. Auf diese Weise können Sie aus allen Optionen auswählen – einschließlich vieler lustiger, neuartiger Stimmen, von denen Sie vielleicht dachten, dass sie fehlen.
9. Schlagen Sie mit zwei Fingertipps ein Wort im Wörterbuch nach
Lion verfügt über viele neue Multitouch-Gesten und im neuen Set verbirgt sich die Möglichkeit, ein Wort mit zwei Fingertipps nachzuschlagen. Alles, was Sie tun müssen, ist, den Cursor über ein Wort zu bewegen, das Sie nachschlagen möchten, und dann zweimal mit drei Fingern auf das Wort zu tippen. Dadurch wird es gelb hervorgehoben und Ihnen wird ein Head-up-Display mit der Definition des Wortes angezeigt. Natürlich müssen Sie dies zuerst in den Systemeinstellungen -> Trackpad -> Point & Click aktivieren.
8. Erstellen Sie Suchtokens, wenn Sie nach Dateien suchen
Sie finden diese Funktionalität in allen Anwendungen in Lion, sie ist jedoch besonders nützlich, wenn Sie im Finder nach Dateien suchen. Grundsätzlich geben Sie bei der Suche etwas wie „Text“ ein und erhalten in einem Dropdown-Menü einige Optionen. Möglicherweise suchen Sie nach einer Datei mit „Text“ im Dateinamen oder nach einer Datei, die nur aus Text besteht. Sie können in diesem Menü auswählen, welches davon verwendet werden soll, und es wird ein Suchtoken erstellt. Sobald ein Token erstellt wurde, erhalten Sie erste Ergebnisse. Sie können auf diese Weise jedoch immer mehr Token erstellen, um Ihre Suche zu verfeinern, sodass Sie die gesuchte Datei (oder Dateien) ganz einfach schnell finden können.
7. Gruppieren Sie eine Reihe von Elementen in einem Ordner
Der Finder verfügt über einen praktischen neuen Trick, der im Kontextmenü versteckt ist: Sie können eine Reihe von Dateien auswählen, mit der rechten Maustaste oder bei gedrückter Ctrl-Taste darauf klicken und „Neuer Ordner aus X-Elementen“ auswählen. Dadurch werden alle Dateien gruppiert und in einem neuen Ordner abgelegt. Sicherlich könnten Sie einfach einen neuen Ordner erstellen und alle hineinziehen, aber das erspart Ihnen einen Schritt. Möchten Sie dies mit einer Tastenkombination tun? Drücken Sie einfach Befehl+Strg+N.
6. Fügen Sie ein Ereignis zu iCal hinzu, indem Sie einen Satz eingeben
Mit iCal, bekannt als „Schnell hinzufügen“, können Sie jetzt einfach einen für Menschen lesbaren Satz eingeben, um Ihrem Kalender ein neues Element hinzuzufügen. Klicken Sie dazu einfach auf die Schaltfläche „+“ in iCal und wählen Sie einen Kalender aus. Es erscheint ein kleines Popup-Fenster, in das Sie alles eingeben können, was Sie möchten. Geben Sie etwas wie „Film diesen Freitag um 7 Uhr“ ein und iCal übersetzt ihn in ein neues Ereignis.
Bonus-iCal-Funktion: Rufen Sie die Jahresansicht auf und Sie sehen eine Heatmap über dem Kalender. Je wärmer die Farbe, desto mehr ist an diesem Tag geplant.
5. Geben Sie den Bildschirm eines inaktiven Benutzers frei
Die Bildschirmfreigabe ist großartig, wenn Sie die Kontrolle über alles übernehmen möchten, was gerade auf dem Bildschirm angezeigt wird. Was passiert jedoch, wenn jemand bei einem anderen Konto angemeldet ist und Sie aus der Ferne auf Ihr Konto zugreifen möchten? Mit der Bildschirmfreigabe können Sie jetzt den Bildschirm eines beliebigen Benutzers teilen, auch wenn dessen Konto im Hintergrund ausgeführt wird.
Bonusfunktion für die Bildschirmfreigabe: Wenn Sie möchten, dass andere Personen Ihren Bildschirm freigeben, aber kein neues Konto für sie erstellen möchten, können Sie einfach ihre Apple-ID als autorisierter Benutzer im Abschnitt „Bildschirmfreigabe“ des Bereichs „Freigabe“ hinzufügen Systemeinstellungen.
4. Verwalten Sie die Datenschutzeinstellungen für jede App
Lion verfügt jetzt über einige Datenschutzeinstellungen, mit denen Sie steuern können, welche Apps Ihren Standort verwenden und Nutzungsdaten sammeln dürfen. Um darauf zuzugreifen, gehen Sie einfach in die oberste Zeile der Systemeinstellungen und wählen Sie Sicherheit und Datenschutz. Klicken Sie dort auf die Registerkarte „Datenschutz“ und Sie können die gewünschten Änderungen vornehmen.
3. Automatischer Neustart, wenn der Computer einfriert
Manchmal friert Ihr Computer ein, um Sekunden später wieder aufzuheben. Manchmal starren Sie mehrere Minuten lang auf den Bildschirm und fragen sich, ob das passieren wird, und beginnen dann schließlich wieder von vorn, wenn Sie überzeugt sind, dass Sie Ihre Zeit verschwenden. Bei der Wiederaufnahme der Funktionen ist es nicht so schlimm, wenn es zu einem Einfrieren kommt und einen Neustart erfordert, aber Sie müssen sich in Lion nicht mehr entscheiden. Versteckt im Energiesparbereich der Systemeinstellungen ist ein kleines Kontrollkästchen namens „Automatisch neu starten, wenn der Computer einfriert“. Überprüfen Sie es und Sie müssen sich nie wieder darum kümmern.
2. Vollständige automatische Migration von Windows auf Mac OS X
Wenn Sie von einem Windows-PC auf einen Mac umsteigen, kann Lion Ihnen dabei helfen, den Übergang zu erleichtern, indem es alle Ihre Dateien an die richtigen Orte in OS sicher, warum sie sich für Picasa entschieden haben, aber sie haben es getan). Die Übertragung erfolgt über das Netzwerk, entweder drahtlos oder kabelgebunden – ganz Ihnen überlassen. Sie müssen zuerst Laden Sie eine Kopie des Migrationsassistenten für Windows herunter und öffnen Sie dann die Kopie, die sich bereits auf Ihrem Mac befindet (Festplatte -> Dienstprogramme -> Migrationsassistent). Von dort aus können Sie die Informationen auswählen, die Sie übertragen möchten, und der Spaß kann beginnen. Es wird wahrscheinlich eine Weile dauern, aber wenn der Vorgang abgeschlossen ist, verfügt Ihr Mac nun über dieselben Daten wie Ihr alter Windows-Computer.
1. Fügen Sie in der Vorschau ganz einfach eine Signatur zu einem PDF-Dokument hinzu
Preview bietet viele nette neue Funktionen, aber eine der besten ist die Möglichkeit, ein Dokument digital zu signieren. Sie könnten denken, dass dies mit Ihrem Finger und Ihrem Trackpad passiert, aber Sie liegen falsch – das würde nicht jeden einschließen. Stattdessen unterschreiben Sie ein Blatt Papier und halten es an Ihre iSight-/Facetime-Kamera, während Preview ein Foto aufnimmt. Anschließend wird die Signatur erkannt und Sie können sie Ihrem Dokument hinzufügen. Öffnen Sie dazu einfach das PDF-Dokument, das Sie signieren möchten, klicken Sie in der Symbolleiste auf „Anmerken“ (falls die Anmerkungsleiste nicht bereits angezeigt wird) und klicken Sie dann auf das Dropdown-Menü „Signatur“. Daraufhin werden zwei Optionen angezeigt. Mit dem ersten können Sie mit der integrierten Kamera Ihres Mac ein Foto Ihrer Unterschrift machen und mit dem zweiten können Sie die Unterschriften verwalten, die Sie bereits mit diesem Verfahren gespeichert haben. Ziemlich cool.