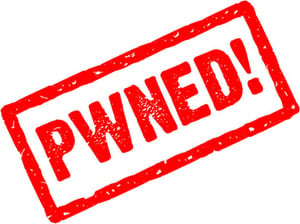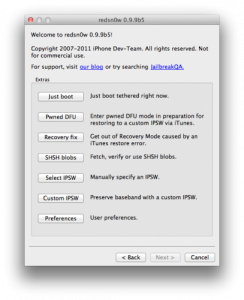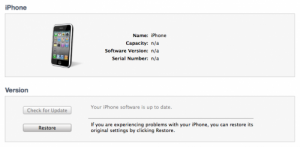Heute Morgen Dev Team hat ein Update für das Programm ultrasn0w veröffentlicht mit dem Sie Ihre iPhones entschlüsseln können. Das Update erfolgt nach der Veröffentlichung einer neuen Version des Mobilesubstrat-Plugins, auf dessen Grundlage ultrasn0w funktioniert. Aus diesem Grund hat das Entwicklerteam die Veröffentlichung verschoben. Die neue Version von ultrasn0w dekodiert KEINE Basisbänder von iOS 4.1 – 5.0, sondern nur frühere Basisbänder. Genauer gesagt wird für das iPhone 3GS das Basisband 05.13.04 (oder niedriger) und das iPad-Basisband 06.15.00 dekodiert, und für das iPhone 4 wird nur das Basisband 01.59.00 dekodiert. Die Basisbänder, deren Version höher als die zuvor ausgedrückten Werte ist, können derzeit NICHT mit ultrasn0w DEKODIERT WERDEN.
Gestern hat das Entwicklerteam redsn0w 0.9.9 Beta 5 veröffentlicht, das uns die Möglichkeit gab, ein benutzerdefiniertes IPSW zu erstellen, ohne PwnageTool zu verwenden. Dieses benutzerdefinierte IPSW konnte auf jedem iDevice außer dem iPad 2 installiert werden, iPhone-Besitzern bot es jedoch die Möglichkeit, das Basisband während des Updates intakt zu halten. Wenn Sie dem Tutorial unten folgen, können Sie auf iOS 5 aktualisieren, wobei Sie das alte Basisband behalten und die Möglichkeit zum Entsperren mit der heute veröffentlichten neuen Version von ultrasn0w behalten.
Diese Version von redsn0w aktiviert KEINE Terminals! Zur Aktivierung benötigen Sie die Karte eines Mobilfunkanbieters!
ultrasn0w dekodiert nur die folgenden Basisbänder:
- iPhone 3GS – 04.26.08, 05.11.07, 05.12.01, 05.13.04. 06.15.00;
- iPhone 4 – 01.59.00.
Schritt 1
Laden Sie redsn0w 0.9.9 Beta 5 hier herunter: Mac OS X.
Laden Sie iOS 5 für Ihr iDevice herunter von hier.
Schritt 2
Verbinden Sie das Terminal mit dem Mac, öffnen Sie redsn0w 0.9.9 Beta 5, drücken Sie die Taste Extrasdann Benutzerdefinierte IPSW und wählen Sie iOS 5 ipsw aus und drücken Sie Weiter und redsn0w erstellt automatisch ein benutzerdefiniertes IPSW, das das Basisband nicht aktualisiert.
Schritt 3
Nachdem der Vorgang abgeschlossen ist, finden Sie im Ordner redsn0w oder im Ordner Downloads von Mac OS X ein neues ipsw mit dem Namen NO_BB_iPhone3,1_5.0_9A334_Restore .ipsw. Dies ist die Datei, die Sie zum Wiederherstellen mit iTunes verwenden müssen.
Schritt 4
Jetzt müssen Sie das Telefon in den DFU-MODUS eintragen. Schließen Sie zuerst das Terminal, dann:
- Halten Sie den Netzschalter 3 Sekunden lang gedrückt.
- Halten Sie die Home-Taste 10 Sekunden lang gedrückt, ohne den Netzschalter loszulassen.
- Lassen Sie nach Ablauf der 10 Sekunden die Ein-/Aus-Taste los und das Telefon sollte sich bereits im DFU-Modus befinden.
Schritt 5
Nachdem Sie das Terminal im DFU-Modus betreten haben, müssen Sie es im Pwned-DFU-Modus betreten. Rufen Sie dazu das Extras-Menü von redsn0w auf und drücken Sie dann die Taste Pwned DFU Anschließend wechselt das Gerät automatisch in den pwned-DFU-Modus.
Schritt 6
Öffnen Sie nun iTunes und stellen Sie es wieder her. Halten Sie die Wahltaste auf der Tastatur gedrückt, klicken Sie in iTunes auf die Schaltfläche „Wiederherstellen“ und wählen Sie im neu geöffneten Fenster „Aus“. NO_BB_iPhone3,1_5.0_9A334_Restore was Sie in Schritt 2 getan haben. iTunes beginnt mit der Wiederherstellung und wenn der Vorgang abgeschlossen ist, gelangen Sie zu iOS 5-Setup-Bildschirm. Nachdem Sie alle Einstellungen vorgenommen haben, landen Sie in iOS, müssen das Terminal jedoch im angebundenen Modus starten, um Cydia nutzen zu können. Befolgen Sie daher die folgenden Schritte.
Schritt 7
Wenn alles gut geht, sollten Sie ein iPhone mit Jailbreak haben, aber leider hört der „Spaß“ hier nicht auf. Ihr Terminal hat einen Jailbreak, aber die Anwendungen funktionieren darauf nicht, weil Sie einen Tethered-Jailbreak haben. Sie müssen die folgenden Schritte ausführen, um im Tethered-Modus zu starten und Cydia, Safari und andere Anwendungen verwenden zu können.
Schritt 8
Betreten Sie das Terminal erneut im DFU-Modus, indem Sie den Anweisungen aus Schritt 4 folgen.
Schritt 9
Wenn Sie redsn0w nicht geschlossen haben, drücken Sie die Zurück-Taste, um zum Menü „Jailbreak & Extras“, also zum ersten, zurückzukehren.
Schritt 10
Wählen Sie in diesem Menü „Extras“ und dann „Just Boot“ und redsn0w startet das angebundene Terminal.
Schritt 11
Öffnen Sie nach dem Neustart des Geräts Cydia, gehen Sie zu Quelle und fügen Sie hinzu http://repo666.ultrasn0w.com. Normalerweise muss es bereits hinzugefügt werden, aber wenn nicht, können Sie es selbst hinzufügen.
Schritt 12
Gehen Sie nach dem Hinzufügen der Quelle zu „Suchen“, „Suchen“. ultrasn0w und installieren Sie es.
Schritt 13
Nachdem die Installation abgeschlossen ist, wird auf dem Bildschirm eine Schaltfläche angezeigt, die Sie auffordert, das Gerät zurückzusetzen, um die ultrasn0w-Änderungen zu übernehmen. Da wir jetzt alle einen Tethered-Jailbreak haben, müssen Sie die folgenden Schritte ausführen, um Ihr Terminal neu zu starten! Mobilesubstrat verhindert den Neustart des Geräts, sodass Sie nach dem Zurücksetzen des iPhones nur noch das Apple-Logo auf dem Bildschirm sehen.
Schritt 14
Wenn Sie den Apfel auf dem Bildschirm angezeigt haben, drücken Sie gleichzeitig die Tasten Home + Lock und halten Sie sie 10 Sekunden lang gedrückt. In diesen 10 Sekunden wird das Terminal zurückgesetzt und der Apfel verschwindet vom Bildschirm. Lassen Sie nach Ablauf der 10 Sekunden die Sperrtaste los und halten Sie die Home-Taste weitere 15 Sekunden lang gedrückt. Das Terminal wechselt dann in den Tethered-Modus.
Schritt 15
Laden Sie redsn0w 0.9.9 Beta 5 de herunter hier, falls Sie es noch nicht haben. Windows-Besitzer sollten redsn0w 0.9.9 Beta 4 von herunterladen hier.
Schritt 16
Öffnen Sie redsn0w, greifen Sie auf das Menü „Extras“ zu und klicken Sie dann auf die Schaltfläche „Just Boot Tethered“.
Nach dem Neustart sollte alles in Ordnung sein und das Telefon dekodiert sein!