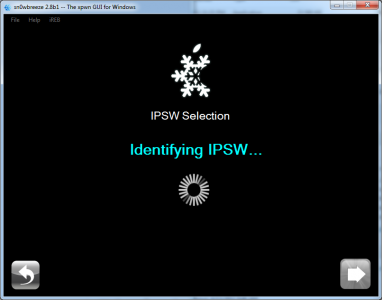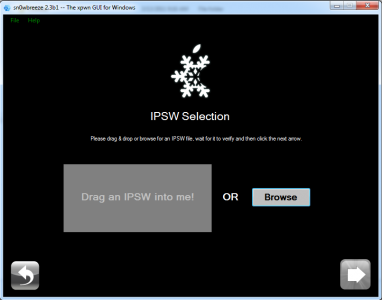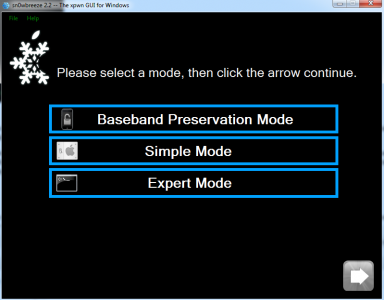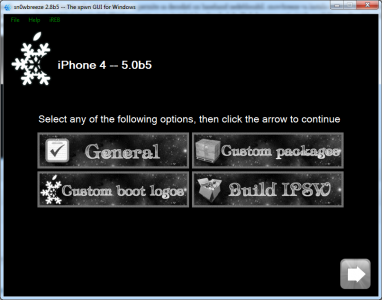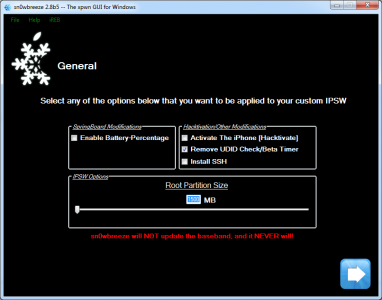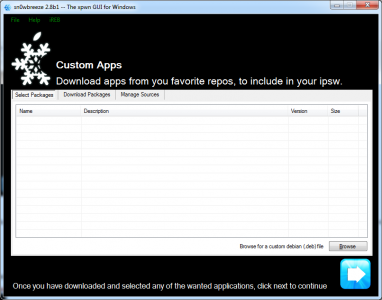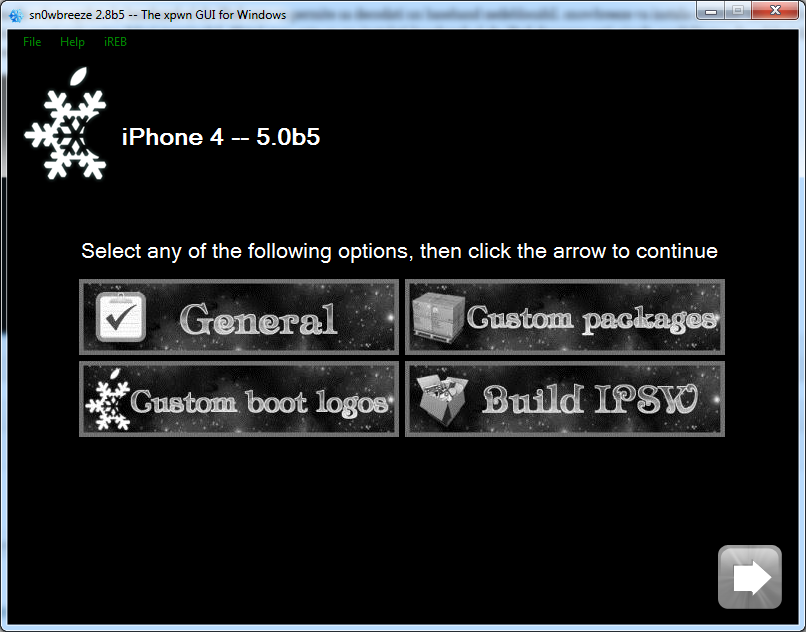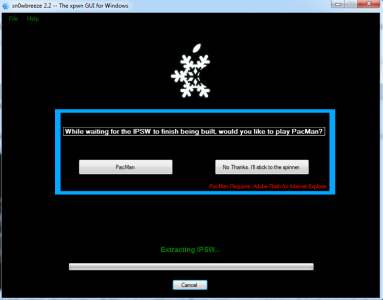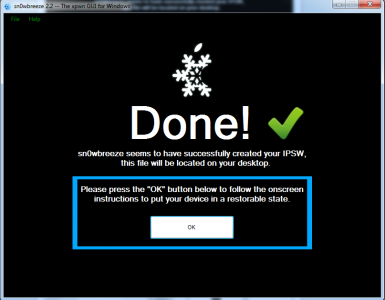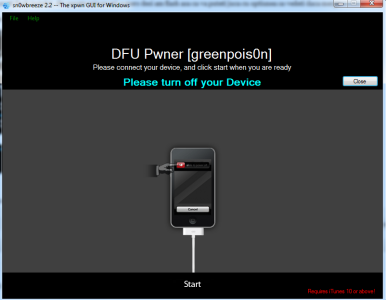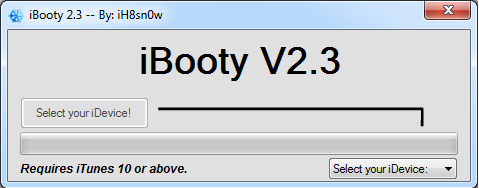Letzte Woche wurde sn0wbreeze 2.9.3 veröffentlicht und kann das neue iOS 5.1 jailbreaken. Wir haben die Veröffentlichung dieses Tutorials jedoch verschoben, bis das Entwicklerteam eine mit iOS 0 kompatible Version von ultrasn5.1w veröffentlichen würde. Leider hat das Entwicklerteam es nicht eilig, dies zu tun, deshalb veröffentliche ich heute das Tutorial, das es Ihnen ermöglicht, nur Ihre angebundenen Geräte zu jailbreaken. sn0wbreeze funktioniert nur mit Windows-Betriebssystemen und die von ultrasn0w vorgenommene Entsperrung ist nur für alte Basisbänder verfügbar.
Mit sn0wbreeze 2.9.3 kompatible Terminals sind:
- iPhone 3GS – altes Bootrom – ungebundener Jailbreak;
- iPhone 3GS – neues Bootrom – angebunden;
- iPhone 4 – kabelgebunden;
- iPad 1 – angebunden;
- iPod Touch 3G – kabelgebunden;
- iPod Touch 4 – kabelgebunden.
ultrasn0w dekodiert nur die folgenden Basisbänder:
- iPhone 3GS – 04.26.08, 05.11.07, 05.12.01, 05.13.04. 06.15.00;
- iPhone 4 – 01.59.00.
Wenn Sie über Gevey-Karten und maximales Basisband 04.10.01 verfügen, können Sie diese zum Entsperren von iPhone 4-Terminals mit iOS 5.1 verwenden. Für das iPhone 4S können Sie keine benutzerdefinierten IPSW erstellen und wenn Sie auf iOS 5.1 aktualisieren, können Sie diese nicht mehr mit Gevey Ultra S> dekodieren
Schritt 1
Laden Sie sn0wbreeze 2.9.3 herunter de hier.
iOS 5.1 heruntergeladen daher.
Schritt 2
Ändern Sie bei Bedarf die Erweiterung der in Schritt 1 heruntergeladenen Firmware-Datei von .zip in .ipsw (falls erforderlich). Wenn Sie dabei sind Windows Vista / 7 Klicken Sie dann mit der rechten Maustaste auf sn0wbreeze und wählen Sie Als Administrator ausführen. Sie erhalten eine Warnmeldung, das Programm nicht zu verbreiten. Drücken Sie „OK“ und dann die blaue Taste, um fortzufahren. Unter Windows XP funktioniert sn0wbreeze nicht richtig und ich empfehle Ihnen nicht, es zu verwenden.
Schritt 3
Jetzt werden Sie von einem Bildschirm begrüßt, der Sie auffordert, auf dem Computer zu suchen, auf dem Sie die iOS 5.1-Datei gespeichert haben. Nachdem das Programm die Datei überprüft hat, erscheint das OK-Zeichen. Drücken Sie dann die blaue Taste, um fortzufahren. iH8sn0w hat versucht, ein Drag&Drop-Modul für Dateien zu implementieren, aber leider funktioniert es nicht richtig, daher empfehle ich Ihnen, es nicht zu verwenden.
Schritt 5
Das Programm verfügt über drei Arbeitsoptionen: Einfacher Modus, Expertenmodus und Basisband-Erhaltungsmodus. Der einfache Modus passt das IPSW basierend auf voreingestellten Einstellungen an, und der Expertenmodus gibt Ihnen die Möglichkeit, alles anzupassen, was Sie in die Firmware einfügen möchten. In diesem Tutorial werde ich den Expertenmodus erklären. Der Basisband-Erhaltungsmodus gibt Ihnen die Möglichkeit, ein benutzerdefiniertes IPSW ohne Jailbreak zu erstellen, das jedoch das Basisband nicht aktualisiert.
Schritt 6
Jetzt kommen wir zu den etwas komplizierteren Dingen. Auf diesem Bildschirm sn0wbreeze Es werden die Optionen angezeigt, die wir in der Firmware-Konfiguration haben. Die Option „Allgemein“ führt Sie durch alle anderen, daher wählen wir diese aus. Wählen Sie „Allgemein“ und drücken Sie dann die blaue Taste, um fortzufahren.
Schritt 7
Jetzt gelangen Sie auf den Bildschirm, auf dem im Vergleich zu den Vorgängerversionen nur 5 Optionen zur Verfügung stehen. Die erste Option ist „Batterieprozentsatz aktivieren“ und ermöglicht die Aktivierung der Option zum Anzeigen des Batterieprozentsatzes. der zweite erlaubte es, das Terminal zu hacken; Der dritte ermöglicht die Installation von OpenSSH, was uns die Möglichkeit gibt, über WLAN auf die Systemdateien des Terminals zuzugreifen, und der vierte ist die Größe der Root-Partition, die uns die Möglichkeit gibt, den der Systempartition zugewiesenen Speicherplatz auszuwählen, was ich Ihnen empfehle Belassen Sie den Wert dort. Drücken Sie die blaue Taste, um fortzufahren.
Schritt 8
Nun gelangen Sie in das Menü, in dem Sie Anwendungen von Cydia/vom Computer auswählen können, die automatisch in ipsw installiert werden sollen. Wählen Sie mithilfe der Durchsuchen-Option die gewünschten .deb-Dateien auf dem Computer aus und drücken Sie dann die blaue Taste, um fortzufahren.
Schritt 9
Nachdem Sie die entsprechenden Dateien ausgewählt haben, gelangen Sie zum Hauptmenü, in dem Sie „IPSW erstellen“ auswählen müssen, um den Prozess zu starten, mit dem Ihr benutzerdefiniertes IPSW erstellt wird.
Nach dem Drücken der blauen Taste gelangen Sie zu einem Menü, in dem Sie auswählen können, ob Sie PacMan spielen oder den Klassiker gedreht sehen möchten.
Um PacMan auszuführen, muss Flash installiert sein. Leider hat es bei mir nicht funktioniert, obwohl ich Flash habe. Sie können also mit der Option experimentieren, um zu sehen, ob es funktioniert.
Nachdem Sie die Anpassung des IPSW abgeschlossen haben, wird die folgende Meldung angezeigt.
Schritt 10
Drücken Sie nun die OK-Taste, um das Terminal mit sn0wbreeze in den Pwned DFU-Modus zu versetzen. Es ist sehr wichtig, die folgenden Schritte zu befolgen. Verbinden Sie das Gerät mit dem PC.
Schalten Sie zunächst Ihr Gerät aus.
- Drücken Sie die Ein-/Aus-Taste 3 Sekunden lang.
- Halten Sie die Power-Taste und die Home-Taste gedrückt und halten Sie sie weitere 10 Sekunden lang gedrückt.
- Lassen Sie den Netzschalter los und halten Sie ihn nur gedrückt, und das Gerät wechselt in den DFU-Modus.
Schritt 11
Nachdem der Vorgang abgeschlossen ist, öffnen Sie iTunes, halten Sie die Umschalttaste auf der Tastatur gedrückt, während Sie auf „Wiederherstellen“ drücken, und wählen Sie das mit sn0wbreeze erstellte benutzerdefinierte IPSW aus. Es sollte einen ähnlichen Namen haben sn0wbreeze_iPhone 4-5.1.ipsw und es sollte auf dem Desktop sein. iTunes durchläuft den Wiederherstellungsprozess und wenn dieser abgeschlossen ist, sollte iOS 5.1 auf Ihrem Terminal gejailbreakt und hacktiviert sein.
Schritt 12
Nachdem Sie nun das IPSW angepasst und das Terminal in den DFU-Modus versetzt und wiederhergestellt haben, müssen Sie das Terminal im Tethered-Modus neu starten, um einen Teil des Jailbreak zu erhalten. Gehen Sie dazu auf den Desktop und suchen Sie nach dem Ordner iBooty-für-5.1. Wenn Sie iBooty nicht ausführen, können Sie Cydia/Safari in keiner Weise öffnen.
Schritt 13
Öffnen Sie iBooty, rufen Sie das Terminal im DFU-Modus erneut auf und iBooty startet es automatisch im Tethered-Modus neu und Sie haben ein einsatzbereites Terminal mit Jailbreak!
Schritt 14
Öffnen Sie nach dem Einschalten des Geräts Cydia, gehen Sie zum Menü „Quellen“ und fügen Sie die Quelle hinzu http://repo.iparelhos.com. Suchen Sie in dieser Quelle nach ultrasn0w fixer und installieren Sie es.
Schritt 15
Öffnen Sie nach dem Neustart des Geräts Cydia, gehen Sie zu Quelle und fügen Sie hinzu http://repo666.ultrasn0w.com. Normalerweise muss es bereits hinzugefügt werden, aber wenn nicht, können Sie es selbst hinzufügen.
Schritt 16
Gehen Sie nach dem Hinzufügen der Quelle zu „Suchen“, „Suchen“. ultrasn0w und installieren Sie es.
Schritt 17
Nachdem die Installation abgeschlossen ist, wird auf dem Bildschirm eine Schaltfläche angezeigt, die Sie auffordert, das Gerät zurückzusetzen, um die ultrasn0w-Änderungen zu übernehmen. Da wir jetzt alle einen Tethered-Jailbreak haben, müssen Sie die folgenden Schritte ausführen, um Ihr Terminal neu zu starten! Mobilesubstrat verhindert den Neustart des Geräts, sodass Sie nach dem Zurücksetzen des iPhones nur noch das Apple-Logo auf dem Bildschirm sehen.
Schritt 18
Wenn Sie den Apfel auf dem Bildschirm angezeigt haben, drücken Sie gleichzeitig die Tasten Home + Lock und halten Sie sie 10 Sekunden lang gedrückt. In diesen 10 Sekunden wird das Terminal zurückgesetzt und der Apfel verschwindet vom Bildschirm. Lassen Sie nach Ablauf der 10 Sekunden die Sperrtaste los und halten Sie die Home-Taste weitere 15 Sekunden lang gedrückt. Das Terminal wechselt dann in den Tethered-Modus.
Schritt 19
Nachdem Sie das Terminal nun im DFU-Modus haben, müssen Sie iBooty neu starten und das Programm startet das Gerät im Tethered-Modus und Sie können Cydia verwenden.
Sie müssen die Schritte 17 und 18 jedes Mal wiederholen, wenn Sie das Terminal schließen oder neu starten, da Sie es sonst nicht verwenden können.