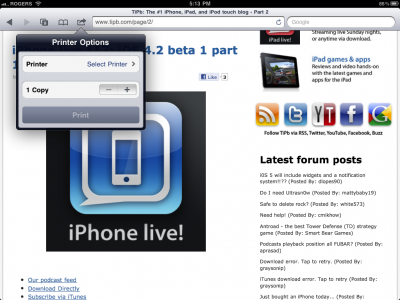 Luultavasti monet eivät ole yllättyneitä siitä, että Apple poisti AirPrint-tuen Windowsista, koska Apple jätti viime vuonna monet päätelaitteet ilman tiettyjä toimintoja. Vaikka iOS 4.2:n beta-versioissa AirPrint toimii Windowsissa, Windows 4.2.1:n iOS 7:ssä toiminto ei ole edes kaikkien saatavilla. Onneksi on olemassa a RATKAISEMINEN jonka kautta tämä toiminto voidaan aktivoida muutamassa yksinkertaisessa vaiheessa.
Luultavasti monet eivät ole yllättyneitä siitä, että Apple poisti AirPrint-tuen Windowsista, koska Apple jätti viime vuonna monet päätelaitteet ilman tiettyjä toimintoja. Vaikka iOS 4.2:n beta-versioissa AirPrint toimii Windowsissa, Windows 4.2.1:n iOS 7:ssä toiminto ei ole edes kaikkien saatavilla. Onneksi on olemassa a RATKAISEMINEN jonka kautta tämä toiminto voidaan aktivoida muutamassa yksinkertaisessa vaiheessa.
Vaihe 1
Asenna iTunes 10.1 (jos sinulla ei ole sitä vielä asennettuna) ja lataa AirPrint.zip osoitteesta täällä.
Vaihe 2
Luo uusi AirPrint-niminen kansio C-osion Program Files -hakemistoon (tai mikä tahansa sen osion nimi, johon olet asentanut Windowsin). Lopputuloksen pitäisi näyttää tältä:
7 32-bittinen Windows : C:\Ohjelmatiedostot\AirPrint
7 64-bittinen Windows : C:\Ohjelmatiedostot (x86)\AirPrint
Vaihe 3
Kopioi vaiheessa 1 ladatut tiedostot arkistosta kansioihin:
7 32-bittinen Windows : C:\Ohjelmatiedostot\AirPrint
7 64-bittinen Windows : C:\Ohjelmatiedostot (x86)\AirPrint
Vaihe 4
Paina käynnistyspainiketta, avaa CMD-ohjelma järjestelmänvalvojan oikeuksilla ja suorita seuraavat komennot:
7 32-bittinen Windows :
sc.exe luo AirPrint binPath= “C:\Ohjelmatiedostot\AirPrint\airprint.exe -s” depend= “Bonjour Service” start= auto
sc.exe käynnistää AirPrint
7 64-bittinen Windows :
* sc.exe luo AirPrint binPath= “C:\Ohjelmatiedostot (x86)\AirPrint\airprint.exe -s” depend= “Bonjour Service” start= auto
* sc.exe käynnistää AirPrint
Vaihe 5
Avaa AirPrint.exe-sovellus Ohjelmatiedostoista ja lisää sille poikkeus palomuurissa. Jos et lisää poikkeusta etkä anna sen muodostaa yhteyttä verkkoon, prosessi ei toimi.
Vaihe 6
Jaa tulostin verkossa ja asetusten joukosta salliaksesi pääsyn Wi-Fi-verkkoon.
Kun yrität tulostaa ensimmäisen kerran, saat viestin, jossa sinua pyydetään syöttämään tietokoneesi järjestelmänvalvojan käyttäjä ja salasana.















