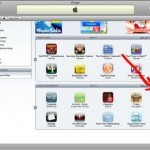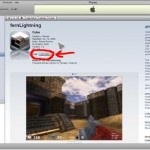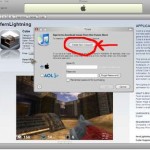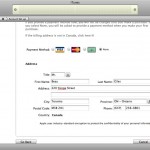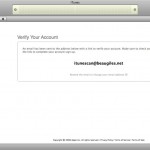En créant ce compte, vous pourrez UNIQUEMENT télécharger des applications gratuites, mais vous pourrez joindre une carte ultérieurement si vous le souhaitez.
Étape 1
Ouvrez iTunes, dans le menu de gauche vous trouverez près du milieu une icône verte appelée iTunes Store, cliquez dessus. Maintenant vous devez choisir le pays pour lequel vous souhaitez créer le compte, faites défiler jusqu'à atteindre le bas de la page où vous verrez un drapeau sur le côté droit, cliquez dessus, puis pour choisir le pays cliquez sur le drapeau représentatif .
Étape 2
En haut, vous verrez un menu avec plusieurs catégories : Musique, Séries TV, Films, AppStore, cliquez sur AppStore. Après avoir accédé à l'Appstore, sur le côté droit, vous trouverez un autre menu avec des catégories d'applications, faites défiler vers le bas jusqu'à ce que vous trouviez une catégorie appelée Applications gratuites, cliquez sur une application. ATTENTION! cette étape est très importante, si vous ne sélectionnez pas d’application gratuite vous ne pourrez pas créer de compte gratuit.
Étape 3
Sous le nom de l'application, vous trouverez une brève description, et en dessous vous aurez un bouton qui indique le prix de l'application/ce que vous souhaitez télécharger et « Acheter l'application/la chanson/l'album ». Le bouton peut également se trouver sur le côté gauche, mais également sur l'écran iTunes Store. Cliquez dessus pour.
Étape 4
Une fenêtre apparaîtra dans laquelle il vous sera demandé des données d'authentification, au dessus des cases il y a un bouton "Créer un nouveau compte", cliquez dessus.
Étape 5
Une fenêtre de présentation apparaîtra, cliquez sur Continuer, puis acceptez les termes et conditions. Dans la fenêtre suivante vous devez remplir toutes les cases, ATTENTION ! entrez un e-mail valide car vous recevrez un lien pour confirmer le compte, et l'e-mail servira d'utilisateur.
Étape 6
Si vous avez suivi attentivement les étapes jusqu'à présent, alors sur cette page, à côté des différentes icônes de cartes, vous aurez également une option appelée Aucun, cochez-la puis remplissez le reste des cases. Mais attention car il faut renseigner une vraie adresse, si vous n'habitez pas dans le pays pour lequel vous faites le compte il faut trouver une vraie adresse de ce pays, si vous voulez par exemple faire un compte pour le iTunes Store américain, vous pouvez sélectionner une adresse ici. Pour les autres pays, changez le pays sur le site Apple.
Étape 7
Si vous avez réussi à remplir correctement toutes les cases, vous recevrez un message comme celui ci-dessous. Appuyez sur Terminé et vous recevrez un lien de confirmation dans le courrier, recherchez également dans le dossier Spam si vous ne le trouvez pas dans la boîte de réception.
Étape 8
Après avoir cliqué, une boîte devrait s'ouvrir dans iTunes vous demandant de vous connecter.
Félicitations, vous disposez désormais d'un compte iTunes !
Si vous rencontrez d'autres problèmes qui ne sont pas couverts par ce tutoriel, veuillez me le demander en utilisant la page d'assistance située ici.