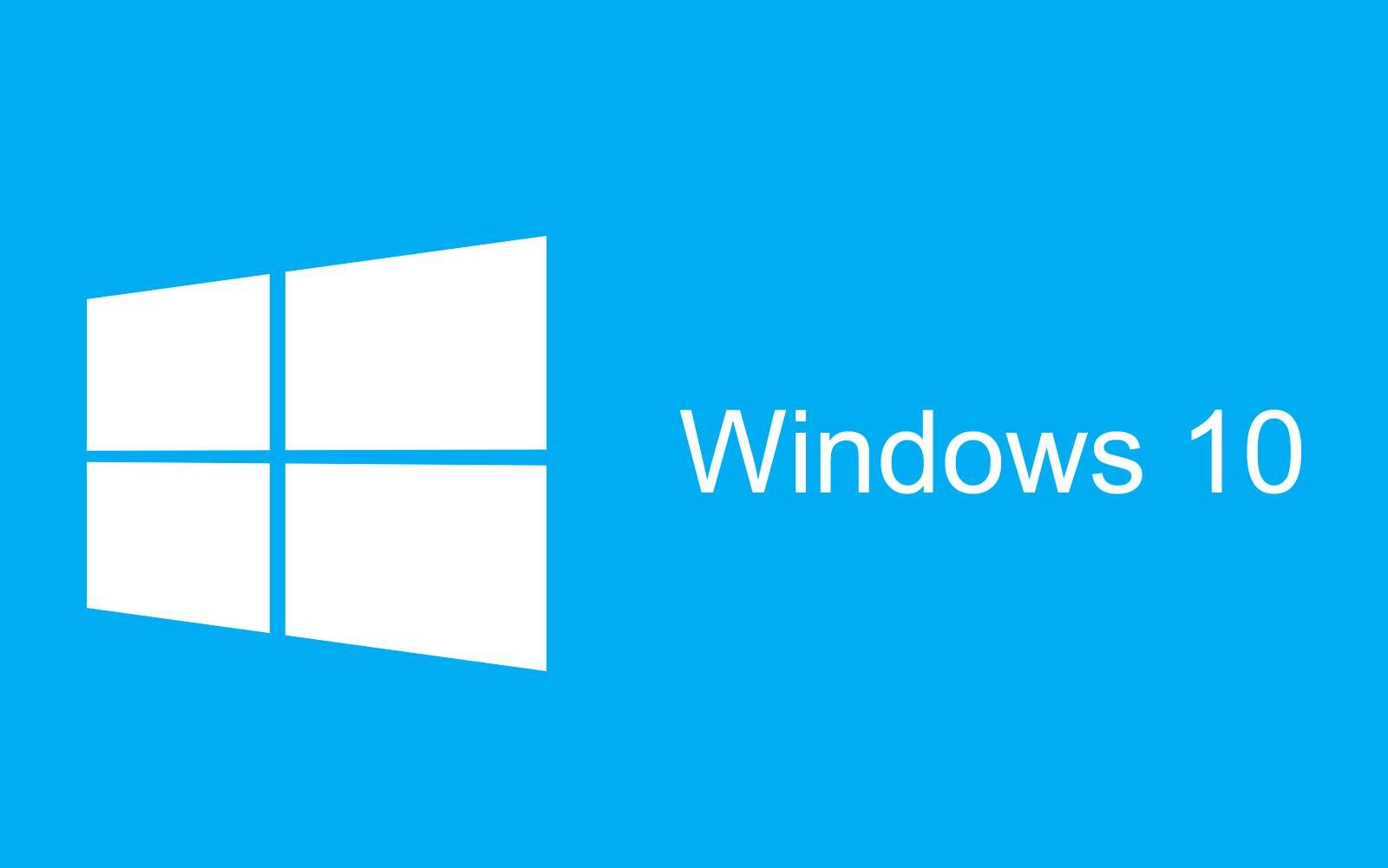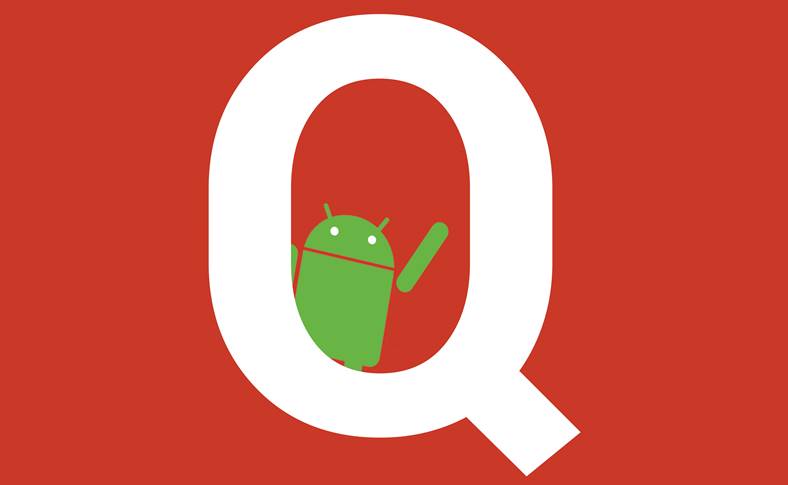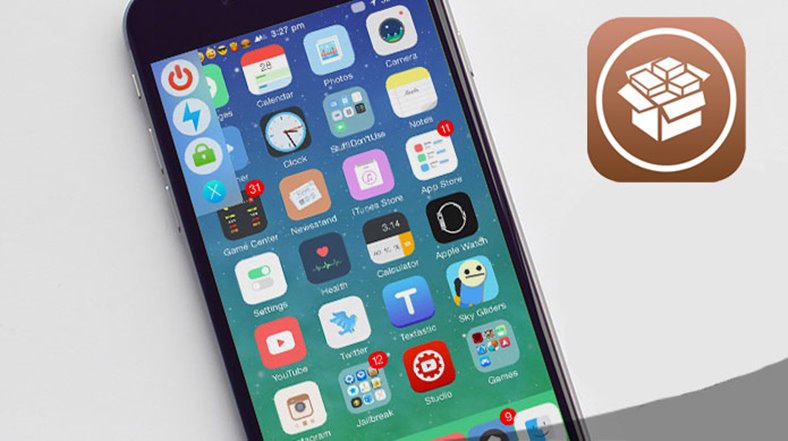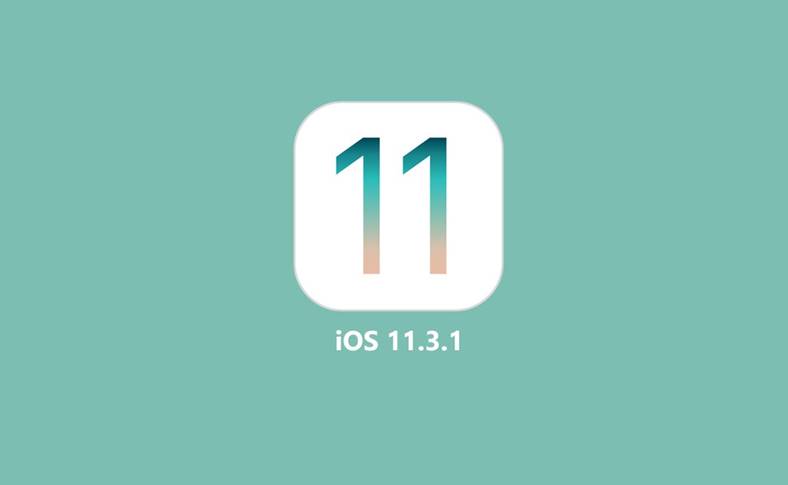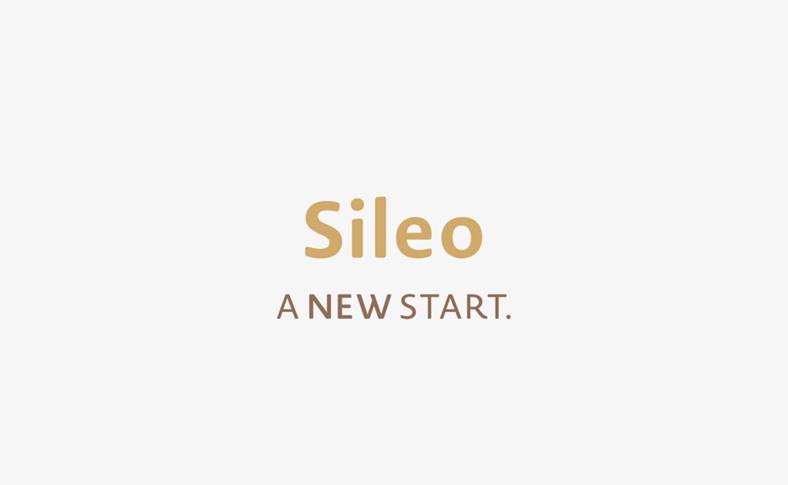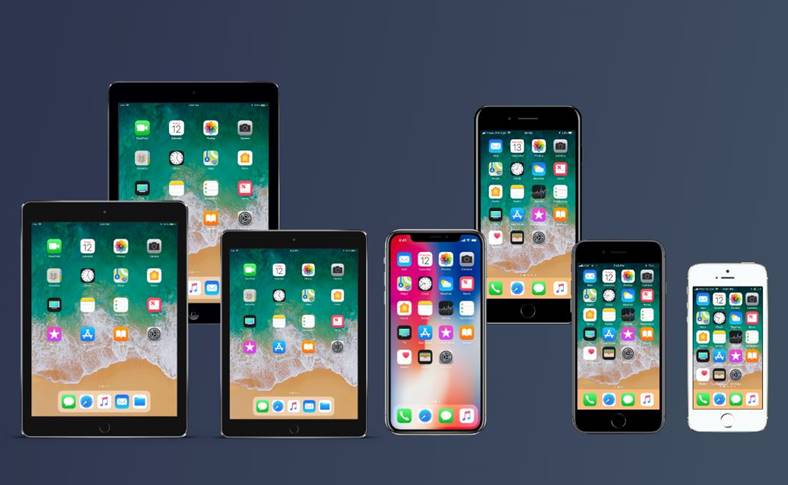Ce didacticiel fonctionne également pour la rétrogradation d'iOS 4.0 vers le firmware 3.1.3 ou pour tout autre firmware que vous souhaitez rétrograder.
Ok, l'histoire avec la signature des firmwares est ici, je vais maintenant faire le tutoriel pour rétrograder à partir de n'importe quel firmware tant que vous avez enregistré SHSH.
Le tutoriel s'applique FAIRE UN DON la iPhone 3GS/iPod Touch 2G/3G (nouveau bootrom). Pour iPhone 3GS peu importe le bootrom dont vous disposez, c'est le seul moyen de rétrograder. Bien que le titre suggère de rétrograder uniquement vers la version 3.1.2, si vous avez Cydia fichier enregistré ECID/SHSH pour micrologiciel 3.0/3.0.1/3.1 vous pouvez également revenir aux versions respectives.
Si vous n'avez pas au moins une connaissance intermédiaire de l'utilisation de Windows, vous feriez mieux d'attendre une solution de jailbreak/ipsw personnalisée.
Encore une précision, le tutoriel s'applique FAIRE UN DON pour ceux qui ont un dossier SHSH/ECID enregistré dans Cydia. SI VOUS N'ÊTES PAS SÛR D'AVOIR ENREGISTRÉ ECID/SHSH DANS CYDIA OU NON, NE LANCEZ PAS LE TUTORIEL !! Ouvrez Cydia et vérifiez si sur la première page, en haut, le premier texte dit quelque chose comme : Cet appareil a des fichiers SHSH dans le fichier pour iPhone OS : 3.0, 3.1, 3.1.2. Si ce message n'apparaît pas, ne suivez pas ce didacticiel car vous vous retrouverez avec un téléphone bloqué et vous devrez restaurer la dernière version du firmware disponible dans iTunes.
Grâce à ce tutoriel vous allez modifier un fichier de Windows qui au lieu d'envoyer la demande de vérification un iTunes au serveur Apple, l'enverra au serveur de Saurik. Il est recommandé de restaurer les paramètres initiaux après le processus de rétrogradation.
Étape 1
Si vous êtes un utilisateur de Windows Vista/7, accédez à Panneau de configuration/Comptes d'utilisateurs/Modifier les paramètres du compte d'utilisateur et faites glisser le curseur vers le bas. C'EST TRÈS IMPORTANT de faire cela, sinon vous ne pourrez pas sauvegarder le fichier hosts et vous ne pourrez pas restaurer !
Si vous utilisez le Windows accédez à : C:\Windows\System32\drivers\etc et copiez le fichier hôtes dans un dossier sur le bureau. Après cela, revenez à celui du chemin précédent, ouvrez-le avec Wordpad.
Si vous utilisez le Mac puis ouvrez l'application Finder et tapez /etc/ appuyez sur Entrée et cela vous mènera au dossier où vous trouverez le fichier hôtes, copiez-le dans un dossier séparé sur le bureau, puis ouvrez-le.
Étape 2
Après avoir ouvert le fichier hosts, quel que soit le système d'exploitation, saisissez après la dernière ligne : 74.208.105.171 gs.apple.com pour envoyer toutes les requêtes Apple à son serveur saurik, puis enregistrez le fichier.
Après cette étape, ouvrez l'invite de commande et écrivez ipconfig / flushdns pour la réorientation vers le travail.
Étape 3
Pour restaurer et rétrograder implicitement vers une version inférieure à celle existante, vous devez saisir iPhone/iPod Touch tu es dedans mode DFU, le tutoriel cette vous montrera comment.
Après l'avoir mis en mode DFU, maintenez la touche Maj enfoncée pendant que vous cliquez sur restaurer, sélectionnez le firmware souhaité et attendez qu'il soit restauré.
Pendant le processus de restauration, vous pouvez rencontrer des erreurs :
Erreur 3002 - tu n'as pas de fichier ECID/SHSH enregistré sur le serveur de Saurik, malheureusement vous ne pouvez pas rétrograder et vous devez rester à 3.1.3 firmware jusqu'à nouvel ordre.
Erreur 1015 (l'iPhone n'a pas pu être restauré) - remettez le téléphone en mode DFU et répétez le processus, cela vous donnera à nouveau l'erreur et vous devez suivre ces étapes :
Avant de commencer à télécharger iRecovery, vous pouvez essayer de jailbreaker avec blackra1n ou redsn0w 0.9.3, cela devrait fonctionner et c'est beaucoup plus simple qu'avec iRecovery :
[id de téléchargement = "13,14,15,16"]
Si la méthode de jailbreak ne fonctionne pas pour vous, téléchargez iRecovery à partir d'ici : [download id=”10,11″]
Après cela, extrayez l’intégralité de l’archive directement sur le bureau, elle ne doit PAS se trouver dans un autre dossier sur le bureau !
– pour les utilisateurs Mac : ouvrez l’application Terminal et saisissez chaque ligne de texte individuellement :
cd bureau
. / iRecovery-s
setenv démarrage automatique vrai
enregistrerv
/ sortie
puis réinitialisez le téléphone en maintenant enfoncés les boutons home + lock jusqu'à ce que la pomme apparaisse à l'écran
– pour les utilisateurs de Windows : installez libusb-win32-filter-bin-0.1.12.1.exe(sous Windows 7, l'installation de ce programme a bloqué tous mes périphériques USB, soyez donc très prudent) de l'archive puis décompressé iRecovery.exe et libusb0.dll dans un dossier sur la partition C:\, puis ouvrez-le Invite de commandes à partir de Windows, accédez au dossier que vous avez iRecovery.exe et entrez les commandes suivantes individuellement :
cd bureau
. / iRecovery.exe-s
setenv démarrage automatique vrai
enregistrerv
/ sortie
puis réinitialisez le téléphone en maintenant enfoncés les boutons accueil + verrouillage jusqu'à ce que la pomme apparaisse à l'écran.
Si vous avez correctement suivi toutes les étapes, vous devriez maintenant avoir un iPhone prêt à l'emploi jailbreak/déverrouillage.
SI vous activez le téléphone à l'aide de la carte de l'opérateur, alors il est très important de supprimer cette adresse IP/hôte du fichier hosts, sinon iTunes n'activera pas votre téléphone ! Et après le changement ouvrez l'invite de commande et tapez ipconfig /flushdns.
Si vous rencontrez d'autres problèmes qui ne sont pas couverts par ce tutoriel, veuillez me le demander en utilisant la page d'assistance située ici.