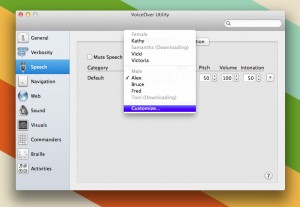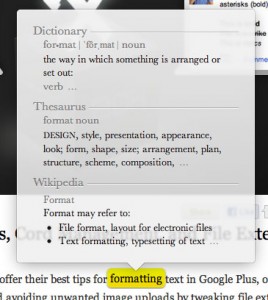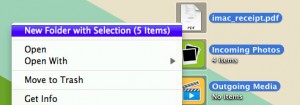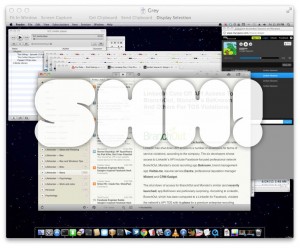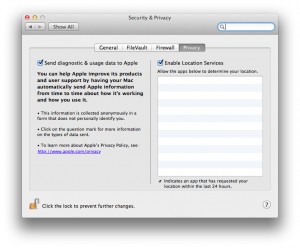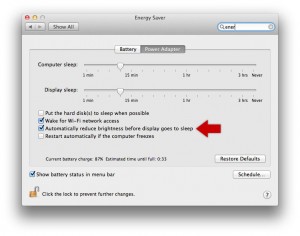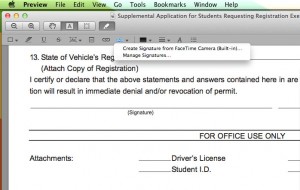Mac OS X Lion est disponible depuis quelques jours sur le Mac App Store, il a enregistré 1 million de téléchargements le premier jour et dispose déjà d'un Mise à jour disponible pour les développeurs d'applications Mac OS X. De nombreuses fonctions ont été présentées au fil des jours par ceux qui ont installé le système d'exploitation, mais ceux de Lifehacker nous présentent 10 autres fonctions qui ont été négligées par de nombreux utilisateurs. Ci-dessous vous les avez toutes, ce ne sont pas des fonctions extrêmement importantes mais elles nous sont utiles.
10. De nouveaux scripts vocaux ont été ajoutés pour la fonction de lecture de texte.
9. La possibilité de rechercher un mot dans le dictionnaire en 2 clics seulement.
8. La possibilité de créer des jetons de recherche pour le Finder.
7. La possibilité de regrouper plusieurs fichiers dans un dossier.
6. La possibilité d'ajouter un événement dans iCal en écrivant une phrase.
5. La possibilité de "voir" l'écran d'un utilisateur inactif.
4. La possibilité de gérer les paramètres de « confidentialité » pour chaque application individuelle.
3. La possibilité de configurer le Mac pour qu'il se réinitialise automatiquement lorsqu'une application plante.
2. La possibilité de migrer automatiquement toutes les applications de Windows vers Mac OS X.
1. La possibilité d'ajouter facilement une signature aux documents PDF.
10. Ajouter de nouvelles voix de synthèse vocale de haute qualité
Au fil des années, Apple a travaillé progressivement pour améliorer la qualité des voix de synthèse vocale proposées avec son système d'exploitation. Pendant un moment, nous n'avons eu qu'Alex, la seule voix informatique au son quelque peu naturel de la collection. Bien que cela n'ait pas beaucoup changé, en ce qui concerne les valeurs par défaut, vous pouvez ajouter un tas de nouvelles voix directement à partir de l'utilitaire VoiceOver d'OS X (dans Disque dur -> Applications -> Utilitaires). Cliquez simplement sur le volet Parole, puis sélectionnez « Personnaliser » dans le menu de sélection vocale. Cela vous permettra de choisir parmi toutes les options, y compris de nombreuses voix amusantes et inédites dont vous auriez pu penser qu'elles manquaient.
9. Recherchez un mot dans le dictionnaire en deux clics
Lion est livré avec de nombreux nouveaux gestes multitouch, et caché dans le nouvel ensemble se trouve la possibilité de rechercher un mot en deux clics. Tout ce que vous avez à faire est de placer votre curseur sur un mot que vous souhaitez rechercher, puis d'appuyer deux fois sur le mot avec trois doigts. Cela le mettra en surbrillance en jaune et vous montrera un affichage tête haute avec la définition du mot. Bien sûr, vous devrez d'abord l'activer dans Préférences Système -> Trackpad -> Pointer et cliquer.
8. Créez des jetons de recherche lors de la recherche de fichiers
Vous trouverez cette fonctionnalité dans toutes les applications de Lion, mais elle est particulièrement utile lors de la recherche de fichiers dans le Finder. Fondamentalement, lors de la recherche, vous tapez quelque chose comme « Texte » et certaines options sont proposées dans un menu déroulant. Vous recherchez peut-être un fichier dont le nom contient « Texte » ou simplement un fichier composé de texte. Vous pouvez choisir lequel dans ce menu et cela créera un jeton de recherche. Une fois un jeton créé, vous commencerez à obtenir des résultats. Vous pouvez continuer à créer de plus en plus de jetons de cette façon pour affiner votre recherche, ce qui rend très facile la localisation rapide du ou des fichiers que vous recherchez.
7. Regroupez un groupe d'éléments dans un dossier
Le Finder a une nouvelle astuce pratique cachée dans le menu contextuel, à savoir la possibilité de sélectionner un groupe de fichiers, de cliquer avec le bouton droit ou de cliquer dessus et de choisir "Nouveau dossier parmi X éléments". Cela regroupe tous les fichiers et les place dans un nouveau dossier. Bien sûr, vous pouvez simplement créer un nouveau dossier et les faire tous glisser, mais cela vous évite une étape. Voulez-vous faire cela avec un raccourci clavier ? Appuyez simplement sur Commande+Contrôle+N.
6. Ajoutez un événement à iCal en tapant une phrase
Connu sous le nom d'« Ajout rapide », iCal vous permet désormais de saisir simplement une phrase lisible par l'homme pour ajouter un nouvel élément à votre calendrier. Pour ce faire, cliquez simplement sur le bouton + dans iCal et choisissez un calendrier. Vous obtiendrez une petite fenêtre contextuelle qui vous permettra de saisir ce que vous voulez. Tapez quelque chose comme « Film ce vendredi à 7 heures » et iCal le traduira en un nouvel événement.
Fonction iCal bonus : entrez dans la vue annuelle et vous verrez une carte thermique sur le calendrier. Plus la couleur est chaude, plus vous avez de choses à faire ce jour-là.
5. Partager l'écran d'un utilisateur inactif
Le partage d'écran est idéal lorsque vous souhaitez prendre le contrôle de ce qui est actuellement à l'écran, mais que se passe-t-il lorsque quelqu'un est connecté à un autre compte et que vous souhaitez accéder au vôtre à distance ? Le partage d'écran vous permet désormais de partager l'écran de n'importe quel utilisateur, même lorsque son compte s'exécute en arrière-plan.
Fonctionnalité de partage d'écran bonus : si vous souhaitez autoriser les personnes à partager votre écran mais que vous ne souhaitez pas créer de nouveau compte pour elles, vous pouvez simplement ajouter leur identifiant Apple en tant qu'utilisateur autorisé dans la section Partage d'écran du volet Partage de Préférences de système.
4. Gérer les paramètres de confidentialité pour n'importe quelle application
Lion inclut désormais certains paramètres de confidentialité, vous permettant de contrôler quelles applications sont autorisées à utiliser votre position et à collecter des données d'utilisation. Pour y accéder, accédez simplement à la ligne supérieure des Préférences Système et sélectionnez Sécurité et confidentialité. À partir de là, cliquez sur l'onglet Confidentialité et vous pourrez apporter les modifications souhaitées.
3. Redémarrer automatiquement lorsque l'ordinateur se bloque
Parfois, votre ordinateur se bloque pour se débloquer quelques secondes plus tard. D'autres fois, vous regardez l'écran pendant plusieurs minutes en vous demandant si cela va se produire, puis vous redémarrez lorsque vous êtes convaincu de perdre votre temps. Avec la reprise des capacités, ce n'est pas si grave si un gel se produit et nécessite un redémarrage, mais vous n'avez plus à décider dans Lion. Cachée dans le volet Économiseur d'énergie des Préférences Système se trouve une petite case à cocher appelée "Redémarrer automatiquement si l'ordinateur se bloque". Vérifiez-le et vous n'aurez plus jamais à vous en soucier.
2. Migrez entièrement automatiquement de Windows vers Mac OS X
Si vous passez d'un PC Windows à un Mac, Lion peut faciliter cette transition en migrant tous vos fichiers vers les emplacements appropriés dans OS X. Cela signifie tout, des documents aux comptes de messagerie dans Outlook jusqu'à vos photos dans Picasa (pas je ne sais pas pourquoi ils ont choisi Picasa, mais ils l'ont fait). Le transfert s'effectue sur le réseau, sans fil ou filaire, à vous de décider. Vous devez d'abord télécharger une copie de Migration Assistant pour Windows puis ouvrez la copie qui se trouve déjà sur votre Mac (Disque dur -> Utilitaires -> Assistant de migration). À partir de là, vous pouvez sélectionner les informations que vous souhaitez transférer et que la fête commence. Cela prendra probablement un certain temps, mais une fois l'opération terminée, votre Mac disposera désormais des mêmes données que votre ancienne machine Windows.
1. Ajoutez facilement une signature à un document PDF dans Aperçu
L'aperçu comporte de nombreuses nouvelles fonctionnalités intéressantes, mais l'une des meilleures est sa capacité à signer numériquement un document. Vous pensez peut-être que cela se produit avec votre doigt et votre trackpad, mais vous auriez tort : cela n'inclut pas tout le monde. Au lieu de cela, vous signez un morceau de papier et le tenez devant votre caméra iSight/Facetime pendant que Aperçu prend une photo. Il détectera ensuite la signature et vous permettra de l'ajouter à votre document. Pour ce faire, ouvrez simplement le document PDF que vous souhaitez signer, cliquez sur « Annoter » dans la barre d'outils (si la barre d'annotations n'est pas déjà affichée), puis cliquez sur le menu déroulant Signature. Cela affichera deux options. Le premier vous permettra de prendre une photo de votre signature avec l'appareil photo intégré de votre Mac et le second vous permettra de gérer les signatures que vous avez déjà enregistrées grâce à ce processus. Assez impressionnant.