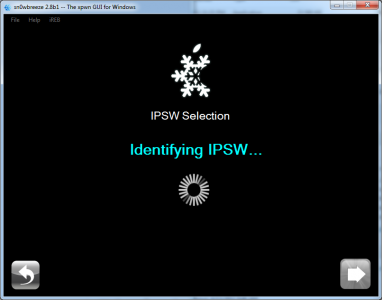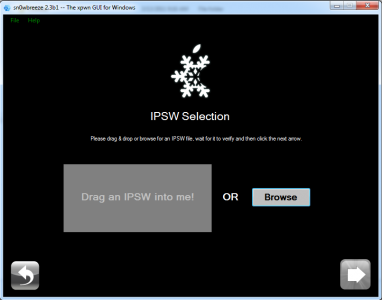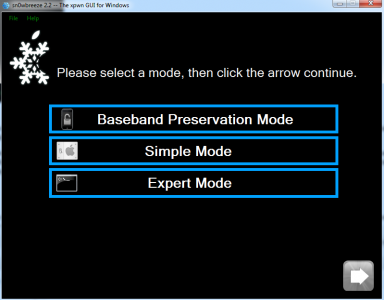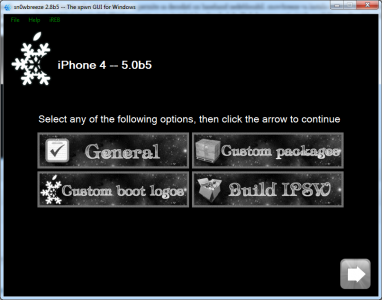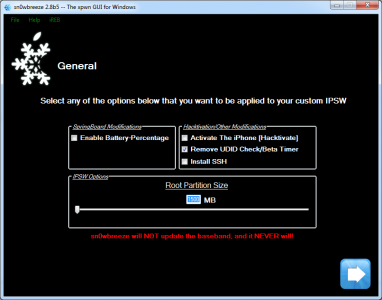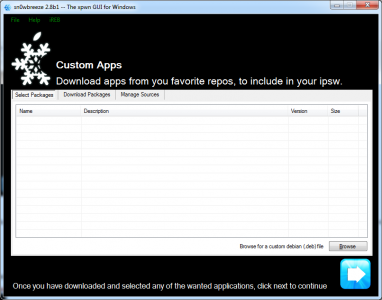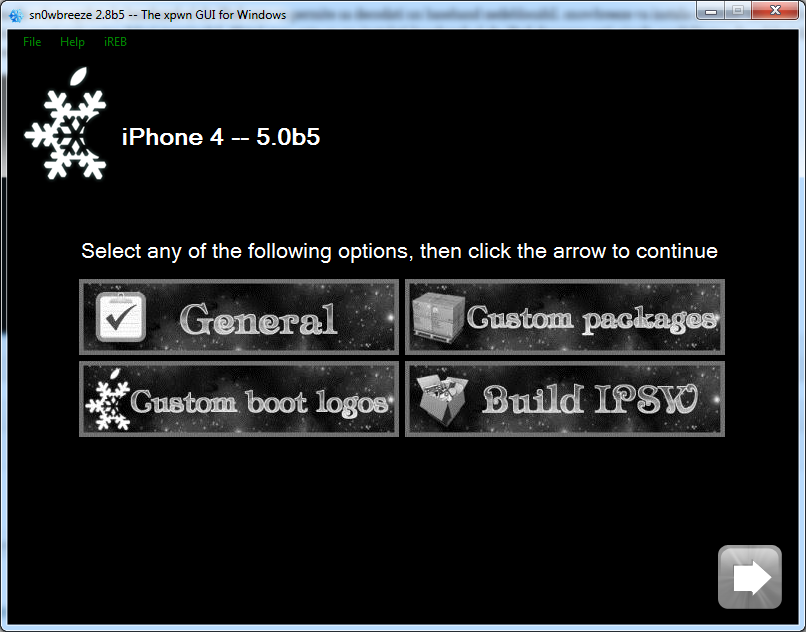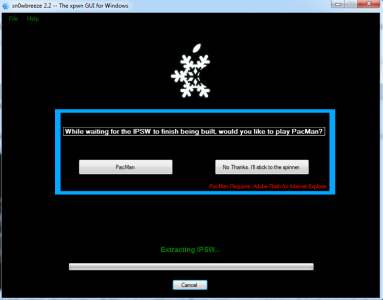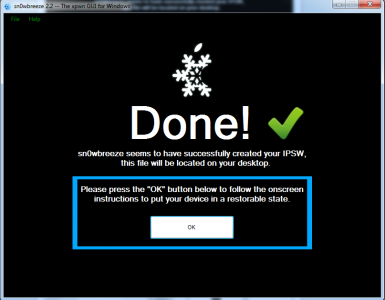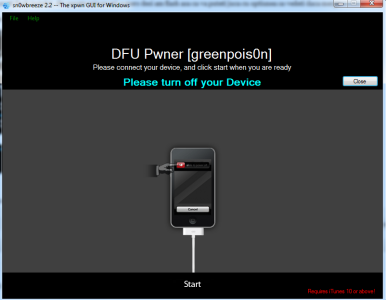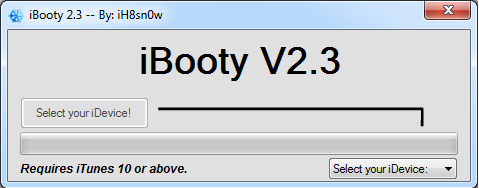Équipe de développement du matin a publié une nouvelle version d'ultrasn0w 100% compatible avec le nouvel iOS 5 et grâce à lui vous pourrez déverrouiller vos terminaux. Considérant que l'iOS 5 publié par Apple mercredi est identique à l'iOS 5 GM publié la semaine dernière, iH8sn0w affirme que sn0wbreeze peut être utilisé pour créer un ipsw personnalisé pour le nouveau système d'exploitation. Cet ipsw personnalisé doit garder la bande de base intacte pendant le processus de restauration et après la restauration, vous pouvez utiliser la nouvelle version d'ultrasn0w pour décoder vos terminaux.
Les terminaux compatibles avec sn0wbreeze 2.8 beta 8 sont :
- iPhone 3GS – ancien bootrom – jailbreak non attaché;
- iPhone 3GS – nouveau bootrom – tethered;
- iPhone 4 - tethered;
- iPad 1 - tethered;
- iPod Touch 3G - tethered;
- iPod Touch 4 – tethered.
ultrasn0w décode uniquement les bandes de base suivantes :
- iPhone 3GS – 04.26.08, 05.11.07, 05.12.01, 05.13.04. 06.15.00 ;
- iPhone 4 – 01.59.00.
Je n'ai pas essayé ce tutoriel, je ne suis PAS responsable de l'éventuel blocage de vos terminaux. sn0wbreeze est connu pour avoir parfois des problèmes ! Utilisez ce tutoriel À VOS PROPRES RISQUES !
sn0wbreeze hacktive les terminaux, vous pourrez ainsi utiliser l'appareil même si vous n'avez pas la carte téléphonique de l'opérateur sur laquelle il est codé.
MISE À JOUR: À partir du 15 octobre vous ne pouvez plus restaurer vers iOS 5 donc le tutoriel ne vous aidera pas du tout.
Étape 1
Télécharger sn0wbreeze 2.8 bêta 8 de ici.
iOS 5 téléchargé d'où.
Étape 2
Si nécessaire, modifiez l'extension du fichier du micrologiciel téléchargé à l'étape 1 de .zip à .ipsw (si nécessaire). Si vous êtes sur Windows Vista / 7 puis clic droit sur brise neige et sélectionnez Exécuter en tant qu'administrateur. Vous recevrez un message d'avertissement pour ne pas distribuer le programme, appuyez sur ok puis appuyez sur le bouton bleu pour continuer. Sous Windows XP, sn0wbreeze ne fonctionne pas correctement et je vous déconseille de l'utiliser.
Étape 3
Vous serez maintenant accueilli par un écran qui vous demandera de rechercher sur l'ordinateur sur lequel vous avez enregistré le fichier iOS 5.0, une fois que le programme aura vérifié le fichier, le signe ok apparaîtra, puis appuyez sur le bouton bleu pour continuer. iH8sn0w a essayé d'implémenter un module glisser-déposer pour les fichiers, mais malheureusement il ne fonctionne pas correctement, je vous recommande donc d'éviter de l'utiliser.
Étape 5
Le programme dispose de 3 options de travail : le mode simple, le mode expert et le mode de préservation de la bande de base. Le mode simple personnalisera l'ipsw en fonction des paramètres prédéfinis, et le mode expert vous donnera la possibilité de personnaliser tout ce que vous souhaitez insérer dans le firmware. Dans ce tutoriel, j'expliquerai le mode expert. Le mode de préservation de la bande de base vous donnera la possibilité de créer un ipsw personnalisé sans jailbreak mais qui ne met pas à jour la bande de base.
Étape 6
Passons maintenant aux choses un peu plus compliquées. Dans cet écran brise neige il montrera les options que nous avons dans la configuration du firmware, l'option Général est celle qui vous guidera à travers toutes les autres, nous sélectionnerons donc celle-ci. Sélectionnez Général, puis appuyez sur le bouton bleu pour continuer.
Étape 7
Vous arriverez maintenant à l’écran qui ne propose que 5 options par rapport aux versions précédentes. Le premier est Activer le pourcentage de batterie et permet d'activer l'option pour voir le pourcentage de batterie ; le second permettait de pirater le terminal ; le troisième est l'installation d'OpenSSH qui nous donne la possibilité d'accéder aux fichiers système du terminal via Wi-Fi et le quatrième est la taille de la partition racine qui nous donne la possibilité de sélectionner l'espace alloué à la partition système, je vous recommande de laissez la valeur là. Appuyez sur le bouton bleu pour continuer.
Étape 8
Vous arriverez maintenant au menu où vous pourrez sélectionner les applications de Cydia/de l'ordinateur à installer automatiquement dans ipsw. Sélectionnez les fichiers .deb souhaités sur l'ordinateur à l'aide de l'option Parcourir, puis appuyez sur le bouton bleu pour continuer.
Étape 9
Après avoir sélectionné les fichiers appropriés, vous atteignez le menu principal où vous devez sélectionner Build ipsw pour démarrer le processus par lequel votre ipsw personnalisé est créé.
Après avoir appuyé sur le bouton bleu, vous arriverez à un menu où vous pourrez choisir si vous voulez jouer à PacMan ou voir le classique pivoté.
Pour exécuter PacMan, vous devez avoir Flash installé, malheureusement, cela n'a pas fonctionné pour moi même si j'ai Flash, vous pouvez donc jouer avec l'option pour voir si cela fonctionne.
Une fois que vous avez fini de personnaliser l'ipsw, vous verrez le message ci-dessous.
Étape 10
Appuyez maintenant sur le bouton ok pour entrer dans le terminal en mode Pwned DFU à l'aide de sn0wbreeze. Il est très important de suivre les étapes ci-dessous. Connectez l'appareil au PC.
Tout d’abord, éteignez votre appareil.
- appuyez sur le bouton d'alimentation pendant 3 secondes ;
- tout en maintenant enfoncés Power, appuyez sur et Home et maintenez-les enfoncés pendant encore 10 secondes ;
- relâchez le bouton d'alimentation et maintenez-le enfoncé uniquement et l'appareil passe en mode DFU.
Étape 11
Une fois le processus terminé, ouvrez iTunes, maintenez enfoncé le bouton Shift du clavier tout en appuyant sur restaurer et sélectionnez l'ipsw personnalisé créé avec sn0wbreeze, il devrait avoir un nom similaire à celui-ci. sn0wbreeze_iPhone 4-5.0.ipsw et il devrait être sur le bureau. iTunes passera par le processus de restauration et une fois celui-ci terminé, vous devriez avoir iOS 5 jailbreaké et hacktivé sur votre terminal.
Étape 12
Maintenant que vous avez personnalisé l'ipsw et mis le terminal en mode DFU et restauré, vous devez redémarrer le terminal en mode connecté afin d'avoir une partie du jailbreak. Pour ce faire, allez sur le bureau et recherchez le dossier iBooty-pour-5.0. Si vous n'exécutez pas iBooty, vous ne pourrez en aucun cas ouvrir Cydia/Safari.
Étape 13
Ouvrez iBooty, entrez à nouveau dans le terminal en mode DFU et iBooty le redémarrera automatiquement en mode connecté et vous aurez un terminal jailbreaké prêt à être utilisé !
Étape 14
Après le redémarrage de l'appareil, ouvrez Cydia, accédez à Source et ajoutez http://repo666.ultrasn0w.com. Normalement, il doit déjà être ajouté, mais si ce n'est pas le cas, vous pouvez l'ajouter vous-même.
Étape 15
Après avoir ajouté la source, allez dans recherche, recherchez ultrasn0w et installez-le.
Étape 16
Une fois l'installation terminée, vous verrez un bouton sur l'écran vous demandant de réinitialiser l'appareil pour mettre en œuvre les modifications ultrasn0w. Étant donné que nous avons tous désormais un jailbreak connecté, vous devez suivre les étapes ci-dessous pour redémarrer votre terminal ! Mobilesubstrate empêche le redémarrage de l'appareil afin que vous n'ayez que le logo Apple sur l'écran après la réinitialisation de l'iPhone.
Étape 17
Lorsque vous avez affiché la pomme à l'écran, appuyez simultanément sur les boutons Accueil + Verrouillage et maintenez-les enfoncés pendant 10 secondes. Pendant ces 10 secondes, le terminal se réinitialisera et la pomme disparaîtra de l'écran. Une fois les 10 secondes écoulées, relâchez le bouton de verrouillage et maintenez le bouton Accueil enfoncé pendant encore 15 secondes et le terminal passera en mode connecté.
Étape 18
Maintenant que vous avez le terminal en mode DFU, vous devez redémarrer iBooty et le programme démarrera l'appareil en mode connecté et vous pourrez utiliser Cydia.
Vous devez répéter les étapes 17 et 18 à chaque fois que vous fermez ou redémarrez le terminal, sinon vous ne pourrez pas l'utiliser.