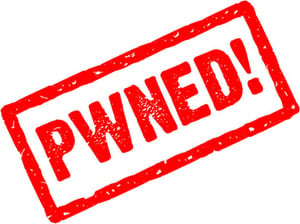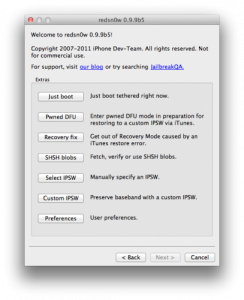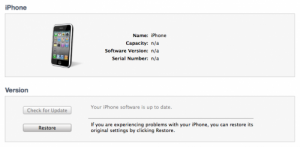Ce matin, l'équipe de développement a publié une mise à jour pour le programme ultrasn0w avec lequel vous pouvez décoder vos iPhones. La mise à jour intervient après la sortie d'une nouvelle version du plugin mobilesubstrate sur la base duquel fonctionne ultrasn0w, c'est la raison pour laquelle la Dev Team a reporté sa sortie. La nouvelle version d'ultrasn0w ne décode PAS les bandes de base d'iOS 4.1 à 5.0, mais décode uniquement les bandes de base précédentes. Plus précisément, pour l'iPhone 3GS, la bande de base 05.13.04 (ou inférieure) et la bande de base iPad 06.15.00 sont décodées, et pour l'iPhone 4, seule la bande de base 01.59.00 est décodée. Les bandes de base qui ont une version supérieure aux valeurs exprimées précédemment NE PEUVENT PAS ÊTRE DÉCODÉES avec ultrasn0w pour le moment.
Hier, l'équipe de développement a publié redsn0w 0.9.9 beta 5 qui nous a apporté la possibilité de créer un ipsw personnalisé sans utiliser PwnageTool. Cet ipsw personnalisé pouvait être installé sur n'importe quel iDevice, à l'exception de l'iPad 2, mais pour les propriétaires d'iPhone, il offrait la possibilité de conserver la bande de base intacte pendant la mise à jour. En suivant le tutoriel ci-dessous, vous pouvez mettre à jour vers iOS 5 en conservant l'ancienne bande de base et en gardant la possibilité de le déverrouiller en utilisant la nouvelle version d'ultrasn0w publiée aujourd'hui.
Cette version de redsn0w N'active PAS les terminaux ! Pour l'activation, vous avez besoin de la carte d'un opérateur de téléphonie mobile !
ultrasn0w décode uniquement les bandes de base suivantes :
- iPhone 3GS – 04.26.08, 05.11.07, 05.12.01, 05.13.04. 06.15.00 ;
- iPhone 4 – 01.59.00.
Étape 1
Téléchargez redsn0w 0.9.9 bêta 5 à partir d'ici : Mac OS X.
Téléchargez iOS 5 pour votre iDevice depuis ici.
Étape 2
Connectez le terminal au Mac, ouvrez redsn0w 0.9.9 beta 5, appuyez sur le bouton Extrapuis IPSW personnalisé et sélectionnez l'ipsw iOS 5 et appuyez sur Suivant et redsn0w créera automatiquement un ipsw personnalisé qui ne mettra pas à jour la bande de base.
Étape 3
Une fois le processus terminé, vous trouverez dans le dossier redsn0w ou dans le dossier Téléchargements de Mac OS X un nouvel ipsw portant le nom NO_BB_iPhone3,1_5.0_9A334_Restore .ipsw. C'est le fichier que vous devez utiliser pour restaurer à l'aide d'iTunes.
Étape 4
Vous devez maintenant entrer le téléphone en MODE DFU. Fermez d’abord le terminal, puis :
- maintenez le bouton d'alimentation enfoncé pendant 3 secondes ;
- sans lâcher le bouton power, appuyez sur le bouton Home pendant 10 secondes ;
- après 10 secondes, relâchez le bouton d'alimentation et le téléphone devrait déjà être en mode DFU.
Étape 5
Après avoir entré le terminal en mode DFU, vous devez le saisir en mode Pwned DFU. Pour cela, accédez au menu Extras de redsn0w puis appuyez sur le bouton Pwned DFU puis l'appareil sera automatiquement entré en mode DFU pwned.
Étape 6
Maintenant, ouvrez iTunes et restaurez. En maintenant le bouton Option du clavier enfoncé, cliquez sur le bouton de restauration dans iTunes et dans la fenêtre nouvellement ouverte, sélectionnez NO_BB_iPhone3,1_5.0_9A334_Restore ce que vous avez fait à l'étape 2. iTunes commencera la restauration et une fois la restauration terminée, vous atteindrez Écran de configuration iOS 5. Après avoir effectué tous les réglages, vous vous retrouverez dans iOS, mais vous devrez démarrer le terminal en mode connecté pour pouvoir utiliser Cydia, suivez donc les étapes ci-dessous.
Étape 7
Si tout se passe bien, vous devriez avoir un iPhone jailbreaké, mais malheureusement, le « plaisir » ne s'arrête pas là. Votre terminal est jailbreaké mais les applications ne fonctionnent pas dessus car vous disposez d'un jailbreak connecté. Vous devez suivre les étapes ci-dessous pour démarrer en mode connecté et pouvoir utiliser Cydia, Safari et d'autres applications.
Étape 8
Entrez à nouveau dans le terminal en mode DFU en suivant les instructions de l'étape 4.
Étape 9
Si vous n'avez pas fermé redsn0w, alors appuyez sur le bouton Retour pour revenir au menu Jailbreak & Extras, c'est à dire le premier.
Étape 10
Dans ce menu, sélectionnez Extras, puis Just Boot et redsn0w démarrera le terminal connecté.
Étape 11
Après le redémarrage de l'appareil, ouvrez Cydia, accédez à Source et ajoutez http://repo666.ultrasn0w.com. Normalement, il doit déjà être ajouté, mais si ce n'est pas le cas, vous pouvez l'ajouter vous-même.
Étape 12
Après avoir ajouté la source, allez dans recherche, recherchez ultrasn0w et installez-le.
Étape 13
Une fois l'installation terminée, vous verrez un bouton sur l'écran vous demandant de réinitialiser l'appareil pour mettre en œuvre les modifications ultrasn0w. Étant donné que nous avons tous désormais un jailbreak connecté, vous devez suivre les étapes ci-dessous pour redémarrer votre terminal ! Mobilesubstrate empêche le redémarrage de l'appareil afin que vous n'ayez que le logo Apple sur l'écran après la réinitialisation de l'iPhone.
Étape 14
Lorsque vous avez affiché la pomme à l'écran, appuyez simultanément sur les boutons Accueil + Verrouillage et maintenez-les enfoncés pendant 10 secondes. Pendant ces 10 secondes, le terminal se réinitialisera et la pomme disparaîtra de l'écran. Une fois les 10 secondes écoulées, relâchez le bouton de verrouillage et maintenez le bouton Accueil enfoncé pendant encore 15 secondes et le terminal passera en mode connecté.
Étape 15
Téléchargez redsn0w 0.9.9 bêta 5 de ici, si vous ne l'avez pas déjà. Les propriétaires de Windows doivent télécharger redsn0w 0.9.9 beta 4 à partir de ici.
Étape 16
Ouvrez redsn0w, accédez au menu Extras, puis appuyez sur le bouton Just Boot Tethered.
Après le redémarrage, tout devrait être ok et le téléphone décodé !