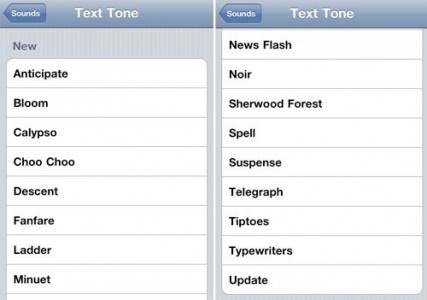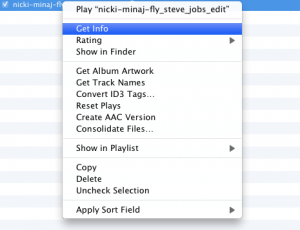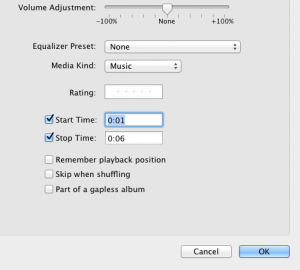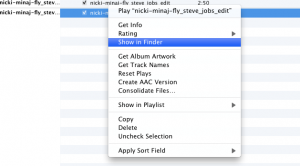Dans iOS 5, Apple a implémenté pour la première fois la possibilité de modifier les sonneries et les tonalités d'alerte de nos iDevices. Beaucoup de gens ont été surpris par ce changement d'attitude de la société de Cupertino, qui jusqu'à récemment ne permettait pas aux utilisateurs d'effectuer ces changements. Bien sûr, Apple n'a pas fait les changements sans raison car avant la sortie d'iOS 5, il a ouvert une boutique de tonalités d'alerte et de tonalités pour messages texte, une boutique où toutes les tonalités sont disponibles pour seulement 0.79 € pièce.
L'avantage est que les utilisateurs peuvent modifier leurs propres tonalités directement à partir du menu Paramètres>Sons et le processus de création d'une tonalité d'alerte ou de message texte est identique à celui de création d'une sonnerie. Ci-dessous vous avez toutes les étapes à suivre et lorsque vous arriverez à la fin, vous aurez les tonalités disponibles dans vos terminaux.
Étape 1
Ouvrez iTunes et sélectionnez la chanson pour laquelle vous souhaitez créer une sonnerie. Après l'avoir sélectionné, faites un clic droit dessus et choisissez l'option Obtenir des informations.
Étape 2
Choisissez dans le menu nouvellement ouvert Options puis au centre de l'écran cochez Heure de début si Temps d'arrêt. Heure de début vous devez vérifier la minute de la chanson à partir de laquelle vous souhaitez que votre son recommence Temps d'arrêt vous devez sélectionner la minute de la chanson où vous souhaitez que la tonalité s'arrête. Pour les sonneries, vous devez choisir un intervalle maximum de 30 secondes, sinon iTunes ne reconnaîtra PAS votre sonnerie. Pour les tonalités d’alerte ou les tours de texte, l’idéal serait de choisir un intervalle de seulement 5 secondes maximum.
Étape 3
Maintenant, sélectionnez à nouveau la chanson, faites un clic droit dessus et sélectionnez l'option Créer une version AAC. Vous remarquerez qu'une nouvelle chanson a été créée dans iTunes. Elle a la durée spécifiée par vous à l'étape 2 mais porte le même nom que la chanson principale.
Étape 4
Sélectionnez maintenant la nouvelle mélodie et appuyez sur le bouton Afficher dans le Finder (pour Mac) ou sur le bouton Afficher dans l'Explorateur (pour Windows).
Étape 5
Une fois la fenêtre ouverte et la chanson affichée, il vous suffit de changer son extension de .m4a à .m4r. Sous Windows, appuyez sur la touche F2 pour modifier l'extension de la chanson et sur Mac, cliquez simplement à côté du nom.
Étape 6
Après avoir modifié l'extension de la chanson au format .m4r, faites-la glisser et déposez-la dans la section Sonneries d'iTunes. Une fois que la tonalité apparaît, connectez votre iDevice à l'ordinateur, sélectionnez-le dans iTunes dans la section Appareils et dans le menu principal, recherchez la section Sonneries où vous cochez Synchroniser toutes les sonneries, puis Synchroniser.
Étape 7
Après avoir synchronisé la tonalité avec votre iDevice, vous devez accéder à la section Paramètres>Son et vous trouverez la tonalité dans n'importe quel menu pour modifier les sons des appels, des messages texte, des alertes, etc.
Ce didacticiel fonctionne à la fois sur les terminaux jailbreakés et non jailbreakés.