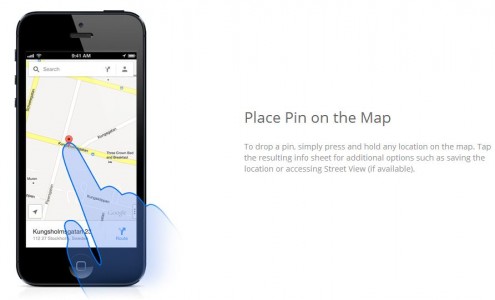Cela fait également partie de la stratégie de promotion de l'application Google Maps pour iPhone un site Web à travers lequel le géant de Mountain View explique aux utilisateurs 10 choses qui peuvent être faites avec la nouvelle application. Ci-dessous, vous les avez tous répertoriés, vous connaissiez probablement déjà la plupart d'entre eux, mais s'il y a quelque chose que vous n'avez pas utilisé, découvrez maintenant comment l'utiliser.
- Placer une épingle sur la carte - Pour déposer une épingle, appuyez simplement et maintenez n'importe quel endroit sur la carte. Appuyez sur la feuille d'informations résultante pour des options supplémentaires telles que l'enregistrement de l'emplacement ou l'accès à Street View (si disponible).
- street View - Pour voir des images panoramiques Street View, appuyez longuement sur n'importe quel endroit de la carte, appuyez sur la feuille d'informations, puis appuyez sur l'image. Explorez comme si vous y étiez en appuyant sur l'icône de recherche (en bas à gauche) et en déplaçant ou en inclinant votre téléphone.
- Secouez pour envoyer des commentaires - Aidez-nous à améliorer la carte et notre application. Si vous trouvez quelque chose qui doit être mis à jour (comme une route fermée ou une entreprise qui a déménagé) ou si vous avez des suggestions, secouez simplement votre iPhone et envoyez-nous vos commentaires.
- Faites glisser pour en voir plus – Qu'il s'agisse d'une recherche ou d'un itinéraire, faites glisser la feuille d'informations vers la gauche ou la droite pour parcourir des résultats supplémentaires. En trouvez-vous un qui vous plaît ? Appuyez dessus ou faites-le glisser vers le haut pour voir plus de détails (par exemple les heures d'ouverture d'une entreprise ou les arrêts de transport en commun).
- Accéder aux vues - Les vues satellite, trafic et transports en commun sont faciles d'accès en appuyant sur les trois points en bas à droite ou en faisant glisser votre doigt de droite à gauche avec deux doigts.
- Aperçu des étapes dans Navigation (bêta) – En mode Navigation (bêta), prévisualisez l'itinéraire à venir en faisant glisser la barre supérieure vers la gauche (appuyez sur Reprendre pour revenir au début). Appuyez sur la barre inférieure pour basculer entre votre temps de trajet estimé et les kilomètres restants.
- Zoom à 1 doigt - Pour zoomer et dézoomer avec un doigt, appuyez deux fois sur un emplacement, maintenez le deuxième appui et faites glisser votre doigt vers le haut ou le bas.
- Travail à la maison - Rentrez chez vous ou mettez-vous au travail rapidement en enregistrant ces emplacements. Appuyez sur le bouton Mon profil (à côté du champ de recherche) pour les enregistrer sur tous vos appareils.
- Mode boussole – La lecture de la carte est plus facile lorsqu'elle est orientée dans la même direction que la vôtre. Utilisez le mode boussole pour vous orienter en appuyant deux fois sur le bouton Ma position en bas à gauche de votre écran.
- Enregistrer un lieu - Enregistrez vos endroits préférés pour obtenir un accès rapide. Les lieux enregistrés se synchronisent sur tous vos appareils et apparaîtront sur la carte et dans vos résultats de recherche. Pour enregistrer un lieu, appuyez sur l'icône étoile sur une fiche d'informations de lieu ou de lieu.