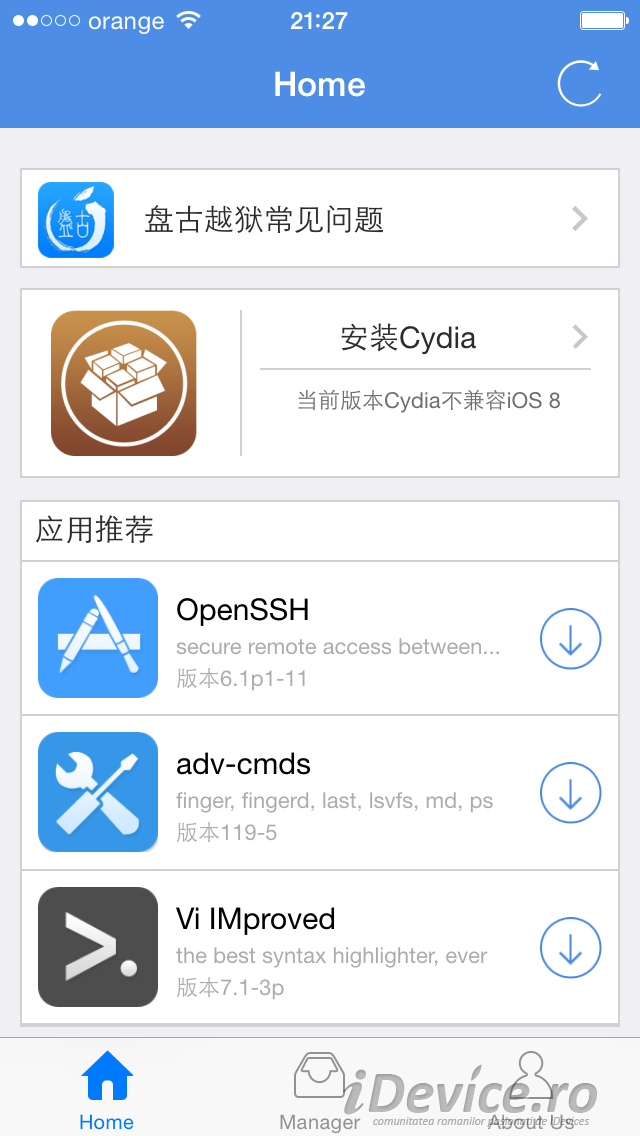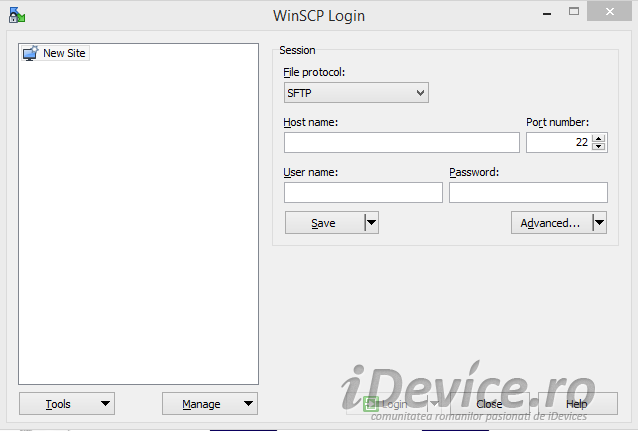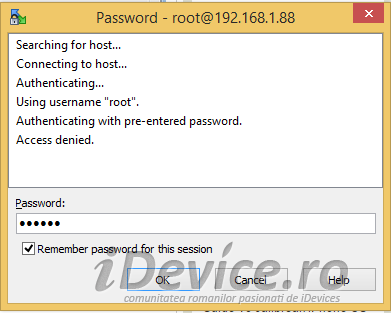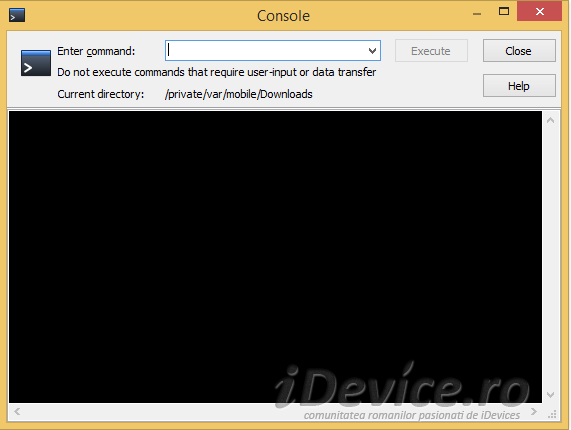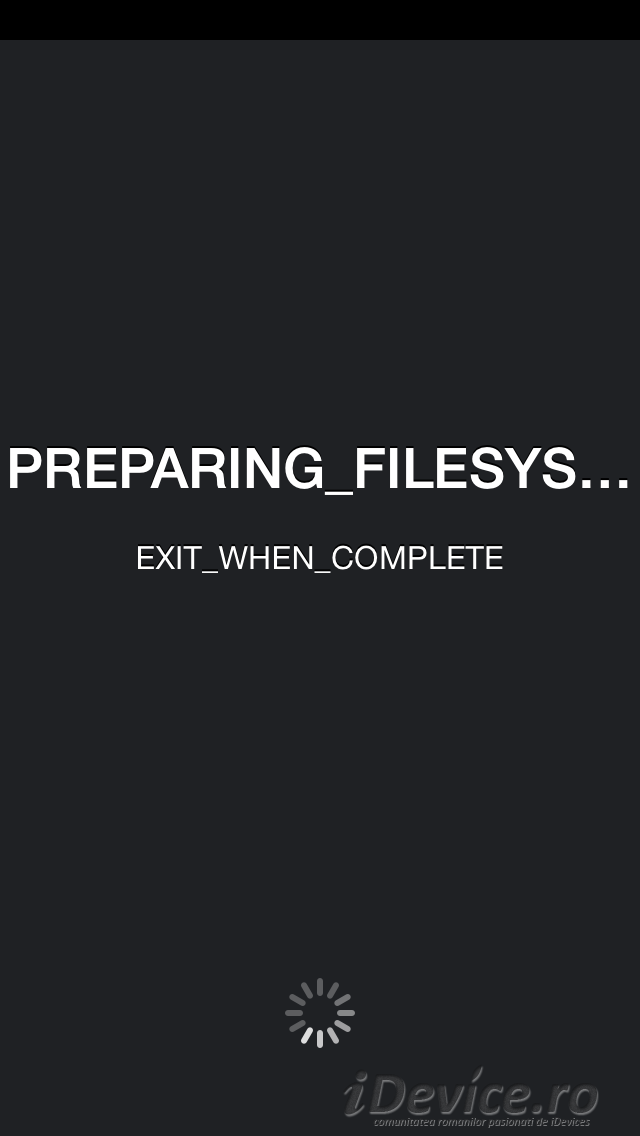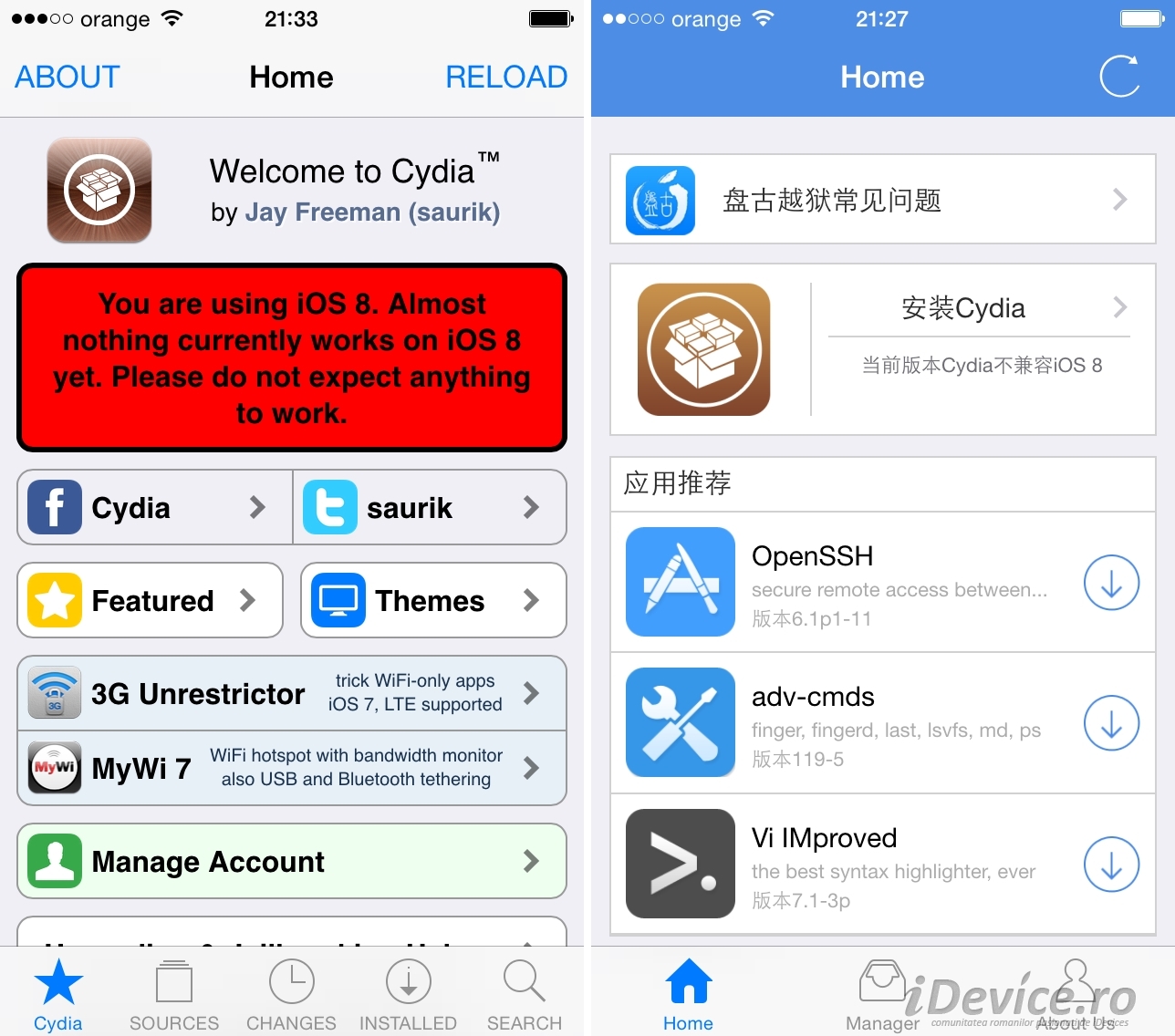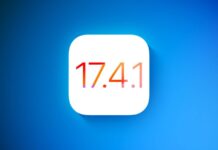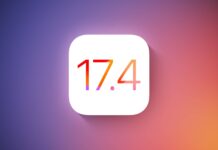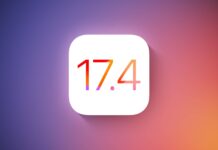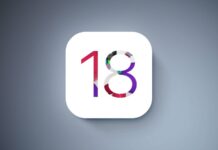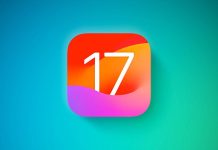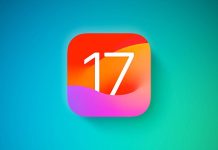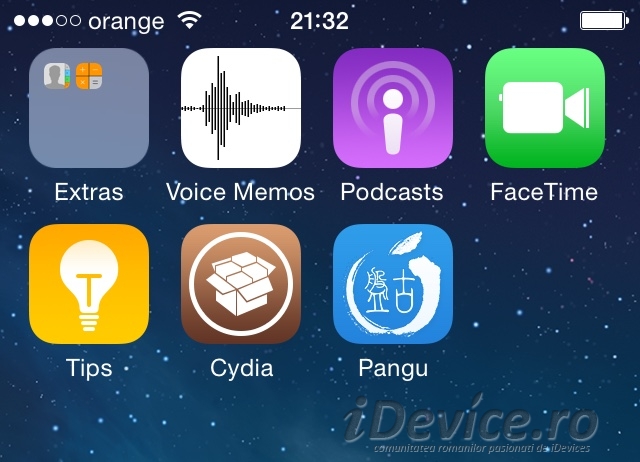 Jailbreak iOS 8.1 est disponible depuis quelques bonnes heures pour iPhone, iPad et iPod Touch, et depuis quelques dizaines de minutes nous disposons également d'une version de Cydia qui est compatible avec iOS 8.1 et peut être installé par vous en quelques étapes simples. Malheureusement pour le moment, la compatibilité de Cydia avec iOS 8.1 se limite uniquement à l'installation de l'application sur nos terminaux et à l'accès aux données de ses différents dépôts, car le reste des applications et des réglages ne sont pas encore compatibles avec cette version du système d'exploitation.
Jailbreak iOS 8.1 est disponible depuis quelques bonnes heures pour iPhone, iPad et iPod Touch, et depuis quelques dizaines de minutes nous disposons également d'une version de Cydia qui est compatible avec iOS 8.1 et peut être installé par vous en quelques étapes simples. Malheureusement pour le moment, la compatibilité de Cydia avec iOS 8.1 se limite uniquement à l'installation de l'application sur nos terminaux et à l'accès aux données de ses différents dépôts, car le reste des applications et des réglages ne sont pas encore compatibles avec cette version du système d'exploitation.
8.1 iOS jailbreak doit être fait au préalable et en suivant les instructions ci-dessous vous installerez Cydia en quelques étapes simples et même si en théorie vous ne devriez rencontrer aucun problème, il est tout de même conseillé de faire une sauvegarde de vos données dans le cas où vous seriez obligé de restaurer . Cette procédure ne peut être effectuée qu'après avoir jailbreaké iOS 8.1, et vous pouvez trouver un didacticiel approprié sur la première page.
Avant de parcourir le tutoriel, lire cet article, sinon vous suivrez la procédure pour rien.
Tutoriel d'installation de Cydia après le jailbreak iOS 8.1 Pangu
Étape 1
Dans votre terminal, ouvrez l'application Pangu et installez le package OpenSSH pour accéder à votre terminal via une connexion Wi-Fi.
Étape 2
Après l'installation rapide de ce package, vous devrez télécharger WinSCP d'où. Une fois le téléchargement terminé, installez-le sur votre ordinateur. Téléchargez également les fichiers requis de Cydia à partir de ici.
Étape 3
Dans votre terminal, ouvrez l'application Paramètres, allez dans le menu Wi-Fi et appuyez sur le bouton bleu i encerclé à côté du nom du réseau auquel vous êtes connecté. Dans le nouveau menu qui s'ouvre, vous devrez noter l'adresse IP ou les chiffres dans le champ Adresse IP, car ils seront utilisés dans WinSCP pour la connexion.
Étape 4
Ouvrez WinSCP, choisissez SCP comme protocole de fichier, puis entrez l'adresse IP notée précédemment dans le champ Nom d'hôte. Comme nom d'utilisateur, utilisez le mot root et comme mot de passe le mot alpin, puis appuyez sur Connexion et acceptez l'alerte affichée après la connexion.
Étape 5
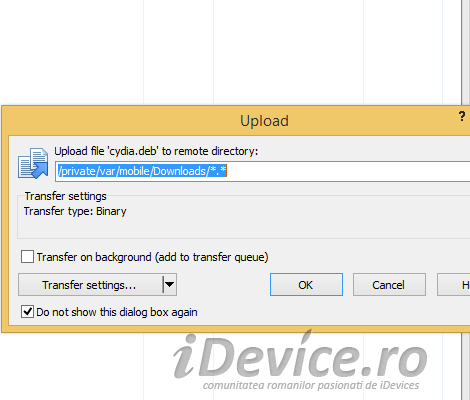
Vous êtes maintenant connecté à votre iDevice et pourrez accéder à ses fichiers système. À l'aide de l'interface WinSCP, accédez à var/mobile/Téléchargements et copiez les fichiers . Deb des Cydias précédemment téléchargés, mais avant cela, donnez-leur un nom le plus court possible, en conservant l'extension .deb.
Étape 6
Sans quitter le dossier dans lequel vous avez copié le fichier .deb, accédez à l'option Commandes dans le menu supérieur droit de WinSCP, puis choisissez l'option Ouvrir le terminal.
Étape 7
Dans la fenêtre nouvellement ouverte, entrez la commande suivante dans le champ Entrer la commande : dpkg -i nom de fichierproj.deb nom de fichiercydia.deb puis appuyez sur la touche Entrée ou sur le bouton Exécuter. Après avoir appuyé sur le bouton, la procédure d'installation sera lancée et vous verrez probablement une erreur vous indiquant que l'application Cydia n'a pas pu être installée car elle manque de certaines dépendances.
Après avoir affiché l'erreur, redémarrez le terminal et Cydia s'affichera sur l'écran principal, et après quelques minutes de placement des fichiers système, il sera disponible pour utilisation.