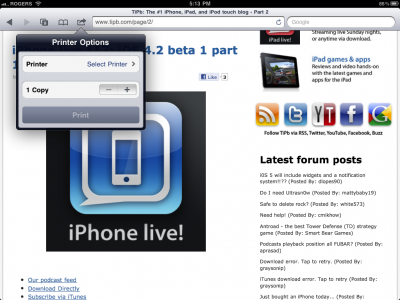 Probabilmente molti non si stupiscono del fatto che Apple abbia rimosso il supporto ad AirPrint da Windows considerando che nell'ultimo anno Apple ha lasciato molti terminali senza determinate funzioni. Sebbene nelle versioni beta di iOS 4.2 AirPrint funzioni su Windows, in iOS 4.2.1 su Windows 7 la funzione non è nemmeno disponibile per tutti. Fortunatamente c'è un risolvendo attraverso il quale è possibile attivare questa funzione in pochi semplici passaggi.
Probabilmente molti non si stupiscono del fatto che Apple abbia rimosso il supporto ad AirPrint da Windows considerando che nell'ultimo anno Apple ha lasciato molti terminali senza determinate funzioni. Sebbene nelle versioni beta di iOS 4.2 AirPrint funzioni su Windows, in iOS 4.2.1 su Windows 7 la funzione non è nemmeno disponibile per tutti. Fortunatamente c'è un risolvendo attraverso il quale è possibile attivare questa funzione in pochi semplici passaggi.
passo 1
Installa iTunes 10.1 (se non lo hai già installato) e scarica AirPrint.zip da qui.
passo 2
Crea una nuova cartella chiamata AirPrint nella directory Programmi nella partizione C (o qualunque sia il nome della partizione in cui hai installato Windows). Il risultato finale dovrebbe assomigliare a questo:
7 32-bit di Windows : C:\Programmi\AirPrint
7 64-bit di Windows : C:\Programmi (x86)\AirPrint
passo 3
Copia i file dall'archivio scaricato al passo 1 nelle cartelle:
7 32-bit di Windows : C:\Programmi\AirPrint
7 64-bit di Windows : C:\Programmi (x86)\AirPrint
passo 4
Premi il pulsante Start, apri il programma CMD con diritti di amministratore ed esegui i seguenti comandi:
7 32-bit di Windows :
sc.exe crea AirPrint binPath= “C:\Programmi\AirPrint\airprint.exe -s” depend= “Servizio Bonjour” start= auto
sc.exe avvia AirPrint
7 64-bit di Windows :
* sc.exe crea AirPrint binPath= “C:\Programmi (x86)\AirPrint\airprint.exe -s” depend= “Servizio Bonjour” start= auto
* sc.exe avvia AirPrint
passo 5
Apri l'applicazione AirPrint.exe da Programmi e aggiungi un'eccezione nel Firewall. Se non aggiungi un'eccezione e non consenti la connessione alla rete, il processo non può funzionare.
passo 6
Condividi la stampante in rete e tra le impostazioni per consentire l'accesso alla rete Wi-Fi.
Quando provi a stampare per la prima volta, riceverai un messaggio che ti chiede di inserire utente e password di amministratore del tuo computer.















