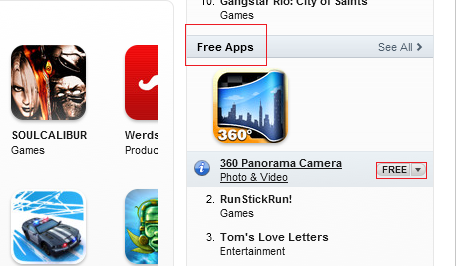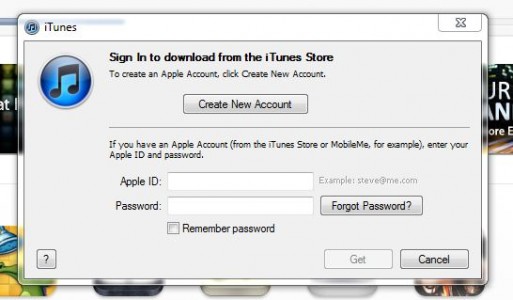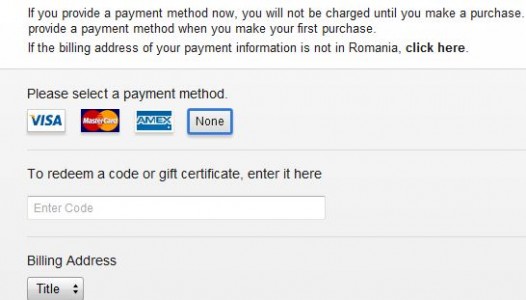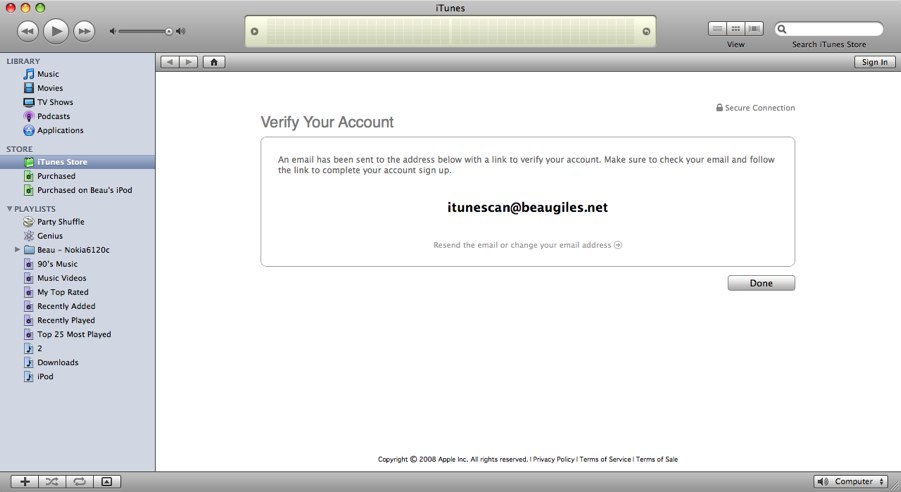Dato che ultimamente ho notato che molti di voi mi chiedono come creare un ID Apple (account iTunes) senza utilizzare una carta bancaria, ho pensato di ripubblicare un vecchio tutorial valido oggi esattamente nello stesso formato. Oggi l'ho seguito e ho creato un ID Apple nell'App Store Romania, quindi è valido e può essere utilizzato da chiunque di voi.
passo 1
Apri iTunes sul tuo computer e dovresti vedere una bandiera in basso a sinistra nella prima pagina. Normalmente dovrebbe essere quella della Romania, ma se vedi un'altra bandiera, cliccaci sopra e dall'elenco appena aperto seleziona la bandiera della Romania e si accederà all'iTunes Music Store Romania.
passo 2
In alto vedrai un menu con diverse categorie: Musica, App Store, Libri, Podcast, ecc. Ma seleziona App Store.
Dopo essere entrato nell'App Store, sul lato destro troverai diversi menu con le categorie di applicazioni, scorri verso il basso fino a trovare una categoria chiamata App gratuite. Lì, sposta il mouse sul nome dell'applicazione e accanto ad essa avrai un pulsante chiamato Gratis. Premi quel pulsante e ti verrà chiesto di accedere all'App Store. premi il bottone Crea nuovo account dal nuovo menu centrale.
passo 5
Apparirà una finestra di presentazione, fai clic su Continua, quindi accetta i termini e le condizioni. Nella finestra successiva dovrete compilare tutte le caselle, ATTENZIONE! inserisci un'e-mail valida perché riceverai un collegamento per confermare l'account e l'e-mail fungerà da utente.
passo 6
Se hai seguito attentamente i passaggi fino a questo punto, allora nella pagina appena aperta, in alto accanto alle varie icone delle carte disponibili presso le banche, avrai anche un'opzione chiamata Nessuna che spunterai e poi potrai completa il resto delle scatole tranne quelli con Riscattare. Devi stare attento perché devi inserire un indirizzo reale in Romania. Se hai scelto di aprire il conto in un altro paese, devi inserire un indirizzo reale di quel paese. Dopo aver compilato tutte le caselle, premi il pulsante Crea ID Apple.
passo 7
Se sei riuscito a compilare correttamente tutte le caselle, riceverai un messaggio come quello qui sotto. Premi Fatto e riceverai nella tua email un link di conferma che dovrai aprire dalla tua casella di posta e sarebbe bene cercare anche nella cartella Spam se non lo trovi nella Posta in arrivo.
passo 8
Dopo aver fatto clic sui collegamenti di conferma ricevuti nell'e-mail, in iTunes dovrebbe aprirsi una finestra in cui ti verrà chiesto di accedere.
Congratulazioni, ora hai un account iTunes!