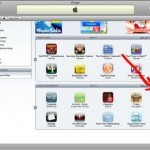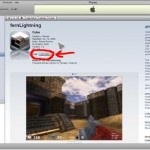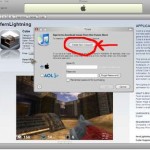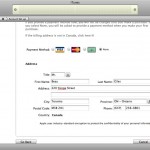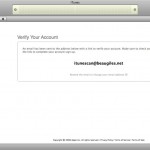Tworząc to konto, będziesz mógł TYLKO pobierać bezpłatne aplikacje, ale jeśli zechcesz, będziesz mógł później dołączyć kartę.
Krok 1
Otwórz iTunes, w menu po lewej stronie znajdziesz pośrodku zieloną ikonę o nazwie iTunes Store, kliknij na nią. Teraz musisz wybrać kraj dla którego chcesz założyć konto, przewiń aż dojdziesz do dołu strony, gdzie po prawej stronie zobaczysz flagę, kliknij na nią, następnie aby wybrać kraj kliknij na reprezentatywną flagę .
Krok 2
U góry zobaczysz menu z kilkoma kategoriami: Muzyka, Programy telewizyjne, Filmy, AppStore, kliknij AppStore. Po wejściu do sklepu z aplikacjami, po prawej stronie znajdziesz kolejne menu z kategoriami aplikacji, przewiń w dół, aż znajdziesz kategorię o nazwie Darmowe aplikacje, kliknij tam aplikację. UWAGA! ten krok jest bardzo ważny, jeśli nie wybierzesz darmowej aplikacji, nie będziesz mógł założyć darmowego konta.
Krok 3
Pod nazwą aplikacji znajdziesz krótki opis, a pod nim znajdziesz przycisk z ceną aplikacji/co chcesz pobrać oraz „Kup aplikację/utwór/album”. Przycisk może znajdować się także po lewej stronie, ale także na ekranie iTunes Store. Kliknij na to.
Krok 4
Pojawi się okno, w którym zostaniesz poproszony o podanie danych uwierzytelniających, nad polami znajduje się przycisk „Utwórz nowe konto”, kliknij na niego.
Krok 5
Pojawi się okno prezentacji, kliknij Kontynuuj, a następnie zaakceptuj warunki. W kolejnym oknie należy wypełnić wszystkie pola, UWAGA! wprowadź poprawny adres e-mail, ponieważ otrzymasz link do potwierdzenia konta, a adres e-mail będzie służył jako użytkownik.
Krok 6
Jeśli do tego momentu dokładnie wykonałeś wszystkie kroki, na tej stronie, obok różnych ikon kart, będziesz mieć również opcję o nazwie Brak, zaznacz ją, a następnie wypełnij pozostałe pola. Ale bądź ostrożny, bo musisz podać prawdziwy adres, jeśli nie mieszkasz w kraju, dla którego zakładasz konto, musisz znaleźć prawdziwy adres z tego kraju, jeśli chcesz np. założyć konto dla Sklep iTunes Store w USA, możesz tutaj wybrać adres. W przypadku innych krajów zmień kraj w witrynie Apple.
Krok 7
Jeżeli udało Ci się poprawnie wypełnić wszystkie pola, otrzymasz komunikat podobny do poniższego. Naciśnij Gotowe, a otrzymasz link potwierdzający w wiadomości e-mail. Jeśli nie znajdziesz go w skrzynce odbiorczej, zajrzyj także do folderu Spam.
Krok 8
Po kliknięciu w iTunes powinno otworzyć się okienko z prośbą o zalogowanie się.
Gratulacje, masz teraz konto iTunes!
Jeśli napotkasz inne problemy, które nie zostały omówione w tym samouczku, zapytaj mnie, korzystając ze strony pomocy technicznej znajdującej się tutaj.