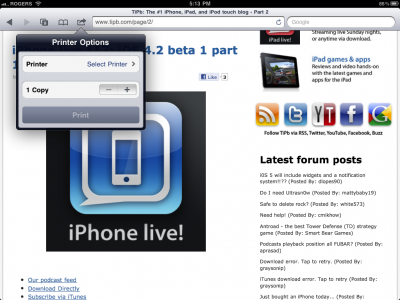 Pewnie wiele osób nie dziwi fakt, że Apple usunął z Windowsa obsługę AirPrint biorąc pod uwagę, że w zeszłym roku Apple pozostawił wiele terminali bez pewnych funkcji. Choć w wersjach beta iOS 4.2 AirPrint działa na Windowsie, w iOS 4.2.1 na Windows 7 funkcja nie jest nawet dostępna dla wszystkich. Na szczęście istnieje ROZWIĄZANIE dzięki któremu tę funkcję można aktywować w kilku prostych krokach.
Pewnie wiele osób nie dziwi fakt, że Apple usunął z Windowsa obsługę AirPrint biorąc pod uwagę, że w zeszłym roku Apple pozostawił wiele terminali bez pewnych funkcji. Choć w wersjach beta iOS 4.2 AirPrint działa na Windowsie, w iOS 4.2.1 na Windows 7 funkcja nie jest nawet dostępna dla wszystkich. Na szczęście istnieje ROZWIĄZANIE dzięki któremu tę funkcję można aktywować w kilku prostych krokach.
Krok 1
Zainstaluj iTunes 10.1 (jeśli jeszcze go nie masz) i pobierz plik AirPrint.zip ze strony tutaj.
Krok 2
Utwórz nowy folder o nazwie AirPrint w katalogu Program Files na partycji C (lub dowolnej nazwie partycji, na której zainstalowałeś system Windows). Ostateczny wynik powinien wyglądać następująco:
7 32-bitowych Windows : C:\Program Files\AirPrint
7 64-bitowych Windows : C:\Program Files (x86)\AirPrint
Krok 3
Skopiuj pliki z archiwum pobranego w kroku 1 do folderów:
7 32-bitowych Windows : C:\Program Files\AirPrint
7 64-bitowych Windows : C:\Program Files (x86)\AirPrint
Krok 4
Naciśnij przycisk Start, otwórz program CMD z uprawnieniami administratora i uruchom następujące polecenia:
7 32-bitowych Windows :
sc.exe utwórz AirPrint binPath= „C:\Program Files\AirPrint\airprint.exe -s” zależność= „Usługa Bonjour” start= auto
sc.exe uruchom AirPrint
7 64-bitowych Windows :
* sc.exe create AirPrint binPath= „C:\Program Files (x86)\AirPrint\airprint.exe -s” zależność= „Bonjour Service” start= auto
* sc.exe uruchamia AirPrint
Krok 5
Otwórz aplikację AirPrint.exe z Pliki programów i dodaj dla niej wyjątek w zaporze sieciowej. Jeśli nie dodasz wyjątku i nie pozwolisz mu połączyć się z siecią, proces nie będzie działać.
Krok 6
Udostępnij drukarkę w sieci i spośród ustawień, aby umożliwić dostęp do sieci Wi-Fi.
Przy pierwszej próbie drukowania zostanie wyświetlony komunikat z prośbą o podanie konta administratora i hasła komputera.















