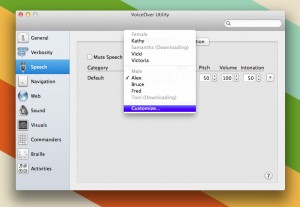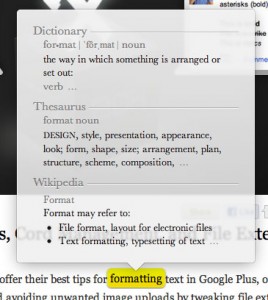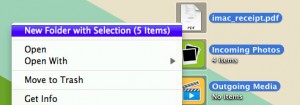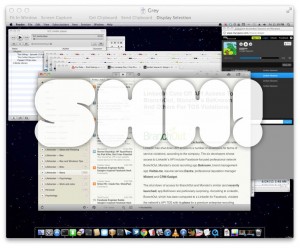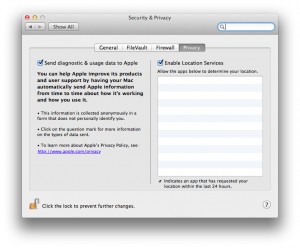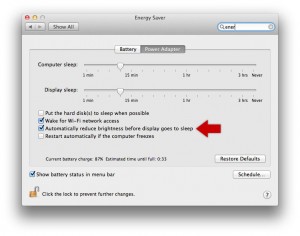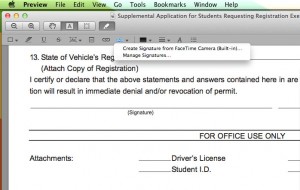Mac OS X Lion jest dostępny od kilku dni w Mac App Store, pierwszego dnia zanotował 1 milion pobrań i ma już Update dostępny dla twórców aplikacji dla systemu Mac OS X. Wiele funkcji zostało zaprezentowanych przez tych, którzy zainstalowali system operacyjny, ale te z Lifehacker przedstawiają nam 10 dodatkowych funkcji, które zostały przeoczone przez wielu użytkowników. Poniżej masz je wszystkie, nie są to funkcje niezwykle ważne, ale dla nas przydatne.
10. Dodano nowe skrypty głosowe dla funkcji czytania tekstu.
9. Możliwość wyszukania słowa w słowniku za pomocą zaledwie 2 kliknięć.
8. Możliwość tworzenia tokenów wyszukiwania dla Findera.
7. Możliwość grupowania kilku plików w folderze.
6. Możliwość dodania wydarzenia w iCal poprzez wpisanie frazy.
5. Możliwość „zobaczenia” ekranu nieaktywnego użytkownika.
4. Możliwość zarządzania ustawieniami „prywatności” dla każdej aplikacji indywidualnie.
3. Możliwość ustawienia automatycznego resetowania komputera Mac w przypadku awarii aplikacji.
2. Możliwość automatycznej migracji wszystkich aplikacji z Windows do Mac OS X.
1. Możliwość łatwego dodania podpisu do dokumentów PDF.
10. Dodaj nowe, wysokiej jakości głosy zamiany tekstu na mowę
Przez lata firma Apple stopniowo pracowała nad poprawą jakości funkcji zamiany tekstu na mowę oferowanej w systemie operacyjnym. Przez pewien czas mieliśmy tylko Alexa, jedyny w kolekcji naturalnie brzmiący głos komputerowy. Chociaż nie zmieniło się to zbytnio, jeśli chodzi o ustawienia domyślne, możesz dodać kilka nowych głosów bezpośrednio z narzędzia VoiceOver w systemie OS X (w Dysk twardy -> Aplikacje -> Narzędzia). Po prostu kliknij panel Mowa, a następnie wybierz opcję „Dostosuj” z menu wyboru głosu. Umożliwi Ci to wybór spośród wszystkich opcji — w tym wielu zabawnych, nowatorskich głosów, o których mogłeś pomyśleć, że ich brakuje.
9. Wyszukaj słowo w słowniku dwoma dotknięciami
Lion zawiera wiele nowych gestów wielodotykowych, a w nowym zestawie ukryta jest możliwość wyszukiwania słowa dwoma dotknięciami. Wszystko, co musisz zrobić, to umieścić kursor nad słowem, które chcesz wyszukać, a następnie dwukrotnie dotknąć tego słowa trzema palcami. Spowoduje to podświetlenie go na żółto i wyświetlenie komunikatu z definicją słowa. Oczywiście musisz najpierw włączyć tę opcję w Preferencjach systemowych -> Gładzik -> Wskaż i kliknij.
8. Utwórz tokeny wyszukiwania podczas wyszukiwania plików
Tę funkcjonalność znajdziesz we wszystkich aplikacjach Lion, ale jest ona szczególnie przydatna podczas wyszukiwania plików w Finderze. Zasadniczo podczas wyszukiwania wpisujesz coś w rodzaju „Tekst”, a w rozwijanym menu pojawiają się pewne opcje. Być może szukasz pliku zawierającego „Tekst” w nazwie lub pliku składającego się z tekstu. Możesz wybrać z tego menu, który z nich zostanie utworzony token wyszukiwania. Po utworzeniu tokena zaczniesz uzyskiwać wyniki. Możesz jednak tworzyć w ten sposób coraz więcej tokenów, aby zawęzić wyszukiwanie, dzięki czemu bardzo łatwo jest szybko zlokalizować plik (lub pliki), którego szukasz.
7. Zgrupuj kilka elementów w folderze
Finder ma nową, przydatną sztuczkę ukrytą w menu kontekstowym, a mianowicie możliwość wybrania grupy plików, kliknięcia ich prawym przyciskiem myszy lub klawiszem Control i wybrania „Nowy folder z X elementów”. Polega to na grupowaniu wszystkich plików i umieszczaniu ich w nowym folderze. Jasne, możesz po prostu utworzyć nowy folder i przeciągnąć je wszystkie, ale oszczędza to krok. Chcesz to zrobić za pomocą skrótu klawiaturowego? Po prostu naciśnij Command+Control+N.
6. Dodaj wydarzenie do iCal, wpisując frazę
Znany jako „Szybkie dodawanie” iCal pozwala teraz po prostu wpisać zrozumiałą dla człowieka frazę, aby dodać nowy element do kalendarza. Aby to zrobić, po prostu kliknij przycisk + w iCal i wybierz kalendarz. Pojawi się małe wyskakujące okienko, w którym możesz wpisać, co chcesz. Wpisz na przykład „Film w ten piątek o 7:XNUMX”, a iCal przetłumaczy go na nowe wydarzenie.
Dodatkowa funkcja iCal: wejdź w widok roku, a nad kalendarzem zobaczysz mapę cieplną. Im cieplejszy kolor, tym więcej masz do zrobienia tego dnia.
5. Udostępnij ekran nieaktywnego użytkownika
Udostępnianie ekranu jest świetne, gdy chcesz przejąć kontrolę nad tym, co aktualnie znajduje się na ekranie, ale co się stanie, gdy ktoś zaloguje się na inne konto, a Ty będziesz chciał uzyskać zdalny dostęp do swojego? Udostępnianie ekranu umożliwia teraz udostępnianie ekranu dowolnego użytkownika, nawet jeśli jego konto działa w tle.
Dodatkowa funkcja udostępniania ekranu: Jeśli chcesz pozwolić innym na udostępnianie Twojego ekranu, ale nie chcesz tworzyć dla nich nowego konta, możesz po prostu dodać ich Apple ID jako autoryzowanego użytkownika w sekcji Udostępnianie ekranu w panelu Udostępnianie w Preferencje systemu.
4. Zarządzaj ustawieniami prywatności dla dowolnej aplikacji
Lion zawiera teraz pewne ustawienia prywatności, dzięki którym możesz kontrolować, które aplikacje mogą korzystać z Twojej lokalizacji i zbierać dane o użytkowaniu. Aby uzyskać do niego dostęp, przejdź do górnego wiersza Preferencji systemowych i wybierz Bezpieczeństwo i prywatność. Następnie kliknij kartę Prywatność i możesz wprowadzić dowolne zmiany.
3. Automatycznie uruchom ponownie, gdy komputer się zawiesi
Czasami komputer zawiesza się, by po kilku sekundach odmrozić się. Innym razem wpatrujesz się w ekran przez kilka minut, zastanawiając się, czy tak się stanie, a następnie w końcu uruchamiasz ponownie, gdy jesteś przekonany, że marnujesz czas. Dzięki możliwościom wznawiania nie jest tak strasznie, jeśli nastąpi zawieszenie i konieczne będzie ponowne uruchomienie, ale w Lionie nie musisz już decydować. W panelu Oszczędzanie energii w Preferencjach systemowych ukryte jest małe pole wyboru o nazwie „Uruchom ponownie automatycznie, jeśli komputer się zawiesza”. Sprawdź, a już nigdy nie będziesz musiał się tym martwić.
2. Automatycznie przeprowadź pełną migrację z systemu Windows do systemu Mac OS X
Jeśli przenosisz się z komputera PC z systemem Windows na komputer Mac, Lion może ułatwić to przejście, migrując wszystkie pliki do odpowiednich miejsc w systemie OS X. Oznacza to wszystko, od dokumentów po konta pocztowe w programie Outlook, a nawet zdjęcia w programie Picasa (nie nie wiem, dlaczego wybrali Picasę, ale tak się stało). Transfer odbywa się przez sieć, bezprzewodowo lub przewodowo — zależy to wyłącznie od Ciebie. Najpierw musisz pobierz kopię Asystenta migracji dla systemu Windows a następnie otwórz kopię, która jest już na komputerze Mac (Dysk twardy -> Narzędzia -> Asystent migracji). Stamtąd możesz wybrać informacje, które chcesz przesłać i rozpocząć zabawę. Prawdopodobnie zajmie to trochę czasu, ale po zakończeniu Twój Mac będzie miał teraz te same dane, co stary komputer z systemem Windows.
1. Z łatwością dodaj podpis do dokumentu PDF w podglądzie
Podgląd ma wiele nowych, ciekawych funkcji, ale jedną z najlepszych jest możliwość cyfrowego podpisywania dokumentu. Możesz pomyśleć, że dzieje się to za pomocą palca i gładzika, ale mylisz się — nie dotyczy to wszystkich. Zamiast tego podpisujesz kartkę papieru i przykładasz ją do kamery iSight/Facetime, podczas gdy Preview robi zdjęcie. Następnie wykryje podpis i umożliwi dodanie go do dokumentu. Aby to zrobić, po prostu otwórz dokument PDF, który chcesz podpisać, kliknij „Adnotuj” na pasku narzędzi (jeśli pasek adnotacji jeszcze się nie wyświetla), a następnie kliknij menu rozwijane Podpis. Spowoduje to wyświetlenie dwóch opcji. Pierwsza pozwoli Ci zrobić zdjęcie swojego podpisu za pomocą wbudowanego aparatu w komputerze Mac, a druga pozwoli Ci zarządzać podpisami, które już zapisałeś, korzystając z tego procesu. Całkiem niesamowite.