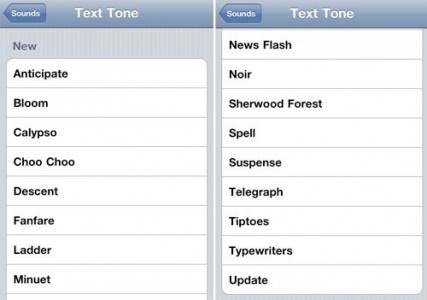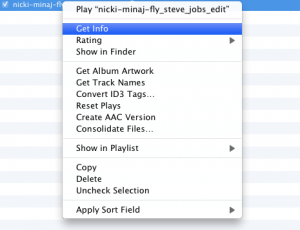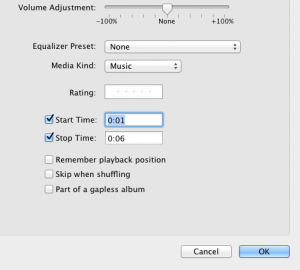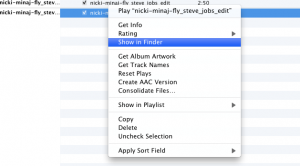W iOS 5 Apple po raz pierwszy wdrożyło możliwość zmiany dzwonków i dźwięków powiadomień w naszych iDevices. Wiele osób było zaskoczonych tą zmianą nastawienia firmy z Cupertino, która do niedawna nie pozwalała użytkownikom na dokonywanie takich zmian. Oczywiście Apple nie wprowadzał zmian bez sensu, ponieważ przed wydaniem iOS 5 otworzył sklep z dźwiękami alertów i dźwiękami dla wiadomości tekstowych, sklep, w którym wszystkie dźwięki są dostępne za jedyne 0.79 euro za sztukę.
Zaletą jest to, że użytkownicy mogą zmieniać własne dźwięki bezpośrednio z menu Ustawienia>Dźwięki, a proces tworzenia dźwięku powiadomienia lub wiadomości tekstowej jest identyczny jak w przypadku tworzenia dzwonka. Poniżej znajdują się wszystkie kroki, które musisz przejść, a kiedy dojdziesz do końca, będziesz mieć dźwięki dostępne w swoich terminalach.
Krok 1
Otwórz iTunes i wybierz utwór, dla którego chcesz zrobić dzwonek. Po wybraniu kliknij go prawym przyciskiem myszy i wybierz opcję Pobierz informacje.
Krok 2
Wybierz z nowo otwartego menu Opcje następnie na środku ekranu zaznacz Czas rozpoczęcia si Zatrzymaj czas. Czas rozpoczęcia musisz sprawdzić minutę w utworze, od której chcesz, aby dźwięk zaczynał się od nowa Zatrzymaj czas musisz wybrać minutę w utworze, w której dźwięk ma się zatrzymać. W przypadku dzwonków musisz wybrać maksymalny odstęp wynoszący 30 sekund, w przeciwnym razie iTunes NIE rozpozna Twojego dzwonka. W przypadku sygnałów ostrzegawczych lub komunikatów tekstowych idealnym rozwiązaniem byłoby wybranie odstępu wynoszącego maksymalnie 5 sekund.
Krok 3
Teraz ponownie wybierz utwór, kliknij go prawym przyciskiem myszy i wybierz opcję Utwórz wersję AAC. Zauważysz, że w iTunes został utworzony nowy utwór o czasie trwania określonym przez Ciebie w kroku 2, ale o tej samej nazwie co utwór główny.
Krok 4
Teraz wybierz nową melodię i naciśnij przycisk Pokaż w Finderze (dla komputerów Mac) lub przycisk Pokaż w Eksploratorze (dla systemu Windows).
Krok 5
Po otwarciu okna i wyświetleniu utworu wystarczy zmienić jego rozszerzenie z .m4a na .m4r. W systemie Windows naciśnij klawisz F2, aby zmienić rozszerzenie utworu, a na komputerze Mac po prostu kliknij obok nazwy.
Krok 6
Po zmianie rozszerzenia utworu na format .m4r przeciągnij go i upuść w sekcji Dzwonki w iTunes. Gdy pojawi się tam dźwięk, podłącz iDevice do komputera, wybierz je w iTunes w sekcji Urządzenia i w menu głównym znajdź sekcję Dzwonki, gdzie zaznaczysz opcję Synchronizuj wszystkie dzwonki, a następnie Synchronizuj.
Krok 7
Po zsynchronizowaniu dźwięku z urządzeniem iDevice musisz przejść do sekcji Ustawienia>Dźwięk, a dźwięk znajdziesz w dowolnym menu umożliwiającym zmianę dźwięków połączeń, wiadomości tekstowych, alertów itp.
Ten samouczek działa zarówno na terminalach po jailbreaku, jak i na terminalach bez jailbreaka.