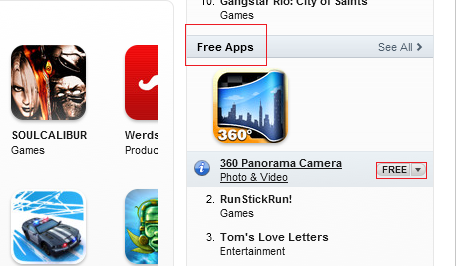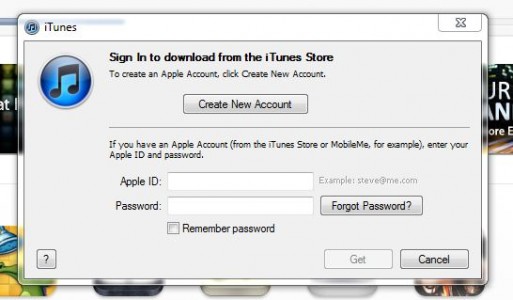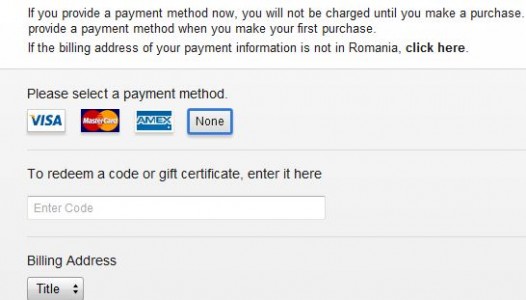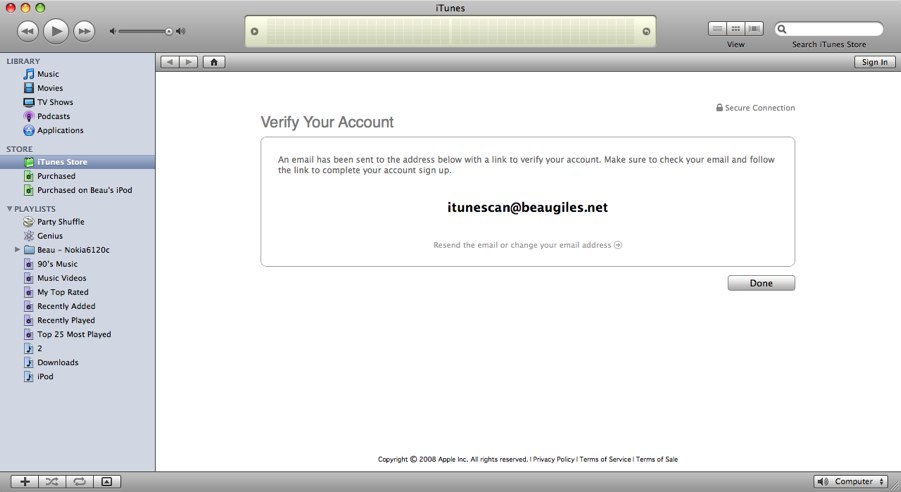Ponieważ ostatnio zauważyłem, że wielu z Was pyta, jak utworzyć Apple ID (konto iTunes) bez użycia karty bankowej, pomyślałem, że opublikuję ponownie stary poradnik, który jest aktualny dzisiaj, w dokładnie tym samym formacie. Dzisiaj poszedłem za nim i założyłem Apple ID w App Store w Rumunii, więc jest on ważny i może być używany przez każdego z Was.
Krok 1
Otwórz iTunes na swoim komputerze. W lewym dolnym rogu pierwszej strony powinna pojawić się flaga. Zwykle powinna to być flaga Rumunii, ale jeśli zobaczysz inną flagę, kliknij ją i z nowo otwartej listy wybierz flagę Rumunii, a uzyskasz dostęp do iTunes Music Store Rumunia.
Krok 2
U góry zobaczysz menu z kilkoma kategoriami: Muzyka, App Store, Książki, Podcast itp., ale wybierz App Store.
Po wejściu do App Store, po prawej stronie znajdziesz kilka menu z kategoriami aplikacji, przewiń w dół, aż znajdziesz kategorię o nazwie Darmowe aplikacje. Tam najedź myszką na nazwę aplikacji, a obok niej pojawi się przycisk o nazwie Darmowe. Naciśnij ten przycisk, a zostaniesz poproszony o zalogowanie się do App Store. naciśnij przycisk Utwórz nowe konto ze środkowego nowego menu.
Krok 5
Pojawi się okno prezentacji, kliknij Kontynuuj, a następnie zaakceptuj warunki. W kolejnym oknie należy wypełnić wszystkie pola, UWAGA! wprowadź poprawny adres e-mail, ponieważ otrzymasz link do potwierdzenia konta, a adres e-mail będzie służył jako użytkownik.
Krok 6
Jeśli do tego momentu dokładnie wykonałeś wszystkie kroki, to na nowo otwartej stronie, u góry, obok różnych ikon kart dostępnych w bankach, będziesz mieć również opcję o nazwie Brak, którą zaznaczysz, a następnie uzupełnij pozostałe pola z wyjątkiem tych z Wykupić. Trzeba uważać, bo trzeba podać prawdziwy adres z Rumunii. Jeśli zdecydowałeś się otworzyć konto w innym kraju, musisz podać prawdziwy adres z tego kraju. Po wypełnieniu wszystkich pól naciśnij przycisk Utwórz Apple ID.
Krok 7
Jeżeli udało Ci się poprawnie wypełnić wszystkie pola, otrzymasz komunikat podobny do poniższego. Naciśnij Gotowe, a otrzymasz w swoim e-mailu link potwierdzający, który musisz otworzyć w skrzynce odbiorczej. Dobrze byłoby zajrzeć także do folderu Spam, jeśli nie znajdziesz go w skrzynce odbiorczej.
Krok 8
Po kliknięciu linków potwierdzających otrzymanych w wiadomości e-mail powinno otworzyć się okno w iTunes, w którym zostaniesz poproszony o zalogowanie się.
Gratulacje, masz teraz konto iTunes!