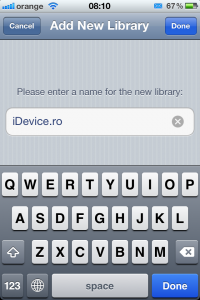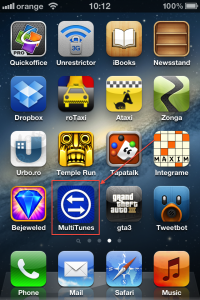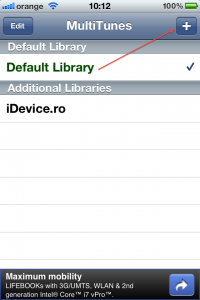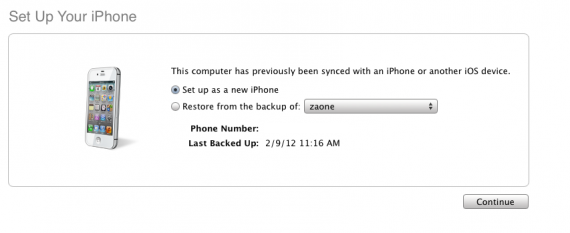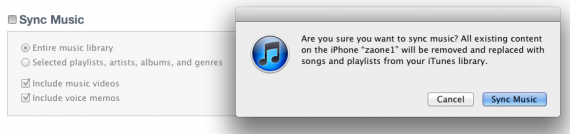Rozmawiałem z tobą ostatnio o MultiTunes, aplikacji, za pomocą której można zsynchronizować kilka bibliotek muzycznych z iTunes, i pomyślałem, że warto zrobić tutorial, który pokaże Ci dokładnie, jak działa cały proces. Aplikację MultiTunes możesz zainstalować za darmo z Cydii, więc nie masz nic do stracenia, jeśli ją przetestujesz, a jest ona niezwykle przydatna dla tych, którzy synchronizują swoje iDevice z kilkoma komputerami i nie chcą stracić swojej muzyki. Minusem jest to, że nie ma metody na synchronizację aplikacji na kilku komputerach, ale myślę, że w przyszłości będziemy mieli coś takiego.
W samouczku założono, że masz już zainstalowany MultiTunes z Cydii.
Otwórz aplikację MultiTunes ze Springboard
W aplikacji wybierz przycisk +, a otworzy się nowe menu.
W nowym menu wpisz nazwę swojej biblioteki i naciśnij przycisk Gotowe. Po naciśnięciu przycisku powrócisz do powyższego menu, w którym znajdziesz listę wszystkich swoich bibliotek. W kategorii Biblioteka domyślna masz natywną bibliotekę z iDevice, a w kategorii Biblioteki dodatkowe masz biblioteki utworzone przez Ciebie. Aby wybrać swoją księgarnię, po prostu dotknij jej nazwy.
Po wybraniu nowej biblioteki podłącz iDevice do komputera i otwórz iTunes. Program rozpozna Twojego iPhone'a jako nowy i poprosi o jego pierwszą konfigurację. Aby móc dodawać nowe utwory do iDevice, musisz wybrać opcję Ustaw jako nowe. Wybranie opcji Przywróć poprzednią kopię zapasową spowoduje zainstalowanie wszystkiego, co już masz na urządzeniu, dlatego nie zaleca się wybierania tej opcji.
Po ustawieniu terminala jako nowego wybierz go z lewej strony iTunes, przejdź do menu muzyki, zaznacz opcję Synchronizuj muzykę, a pojawi się błąd. Błąd ostrzega, że jeśli zdecydujesz się na synchronizację, usuniesz całą zawartość iPhone'a. W rzeczywistości muzyka nie jest usuwana, ponieważ jej nie masz. Po tym błędzie otrzymasz drugi z prośbą o przeniesienie wszystkich aplikacji z iDevice do iTunes. Jeśli nie przeniesiesz aplikacji do nowej biblioteki, zostaną one usunięte z Twojego iDevice. Pozostaną tylko te aplikacje, które znajdują się w nowej bibliotece z komputera, z którego przeprowadzasz synchronizację.
Po zakończeniu synchronizacji przejdź do aplikacji Muzyka, w której będziesz mieć skopiowaną całą nową muzykę. Jeśli chcesz wrócić do starej biblioteki muzycznej, po prostu otwórz ponownie MultiTunes i wybierz bibliotekę domyślną. Niestety nie da się połączyć obu księgarni. Aby usunąć dowolną dodatkową bibliotekę, naciśnij przycisk Edytuj w aplikacji, naciśnij czerwony przycisk i wybierz opcję Usuń.