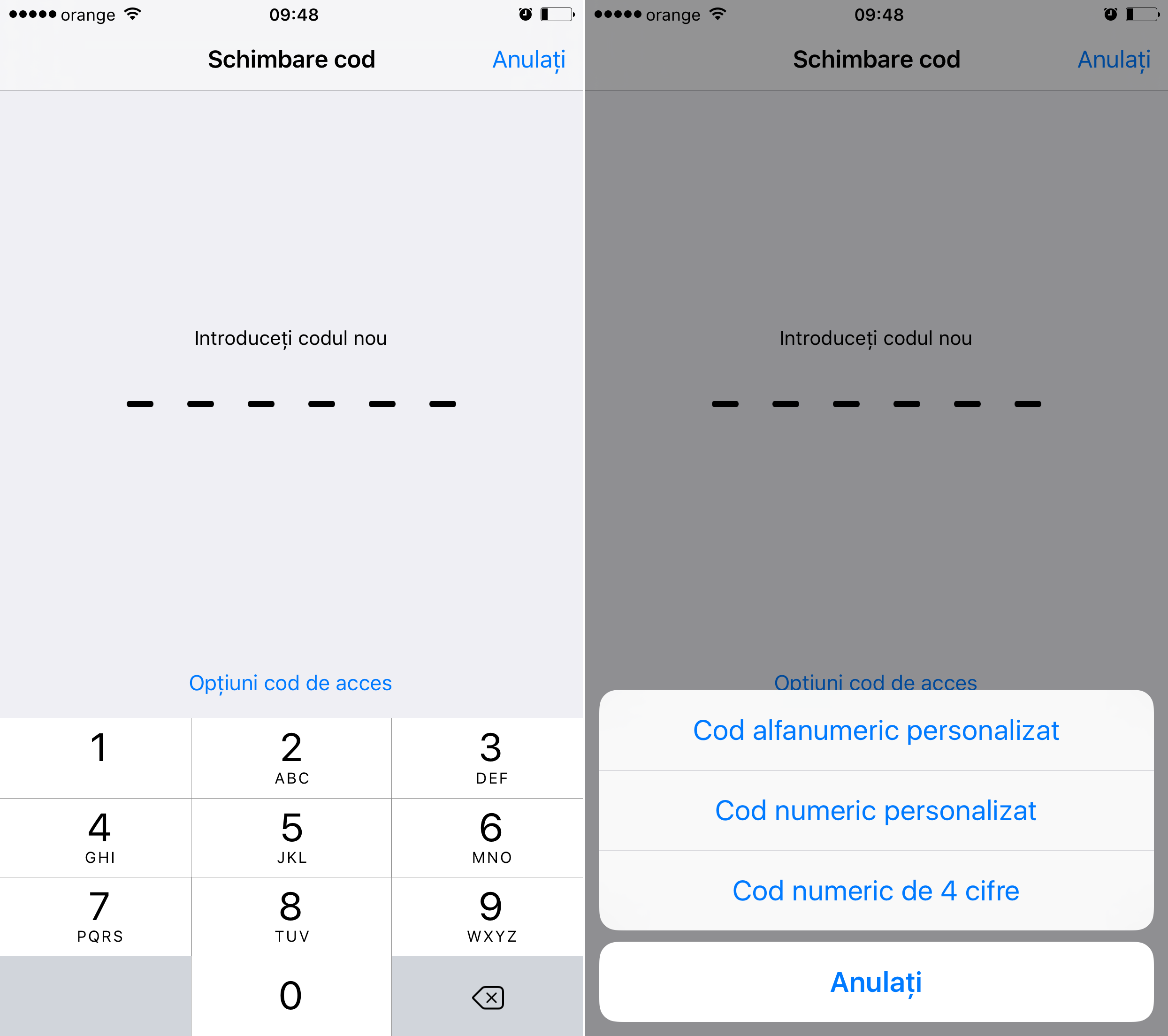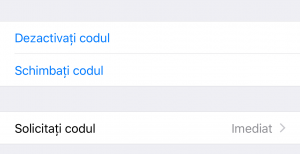 Jeśli jesteś ciekawy, jak to ustawić 4-cyfrowy kod zabezpieczający w iOS 9, cóż, w tym artykule wyjaśnię, jak możesz to zrobić, jeśli ustawiłeś 6-cyfrowy, zgodnie z zaleceniami firmy Apple do ustawienia iOS 9.
Jeśli jesteś ciekawy, jak to ustawić 4-cyfrowy kod zabezpieczający w iOS 9, cóż, w tym artykule wyjaśnię, jak możesz to zrobić, jeśli ustawiłeś 6-cyfrowy, zgodnie z zaleceniami firmy Apple do ustawienia iOS 9.
Dla skonfigurowanego systemu iOS 9 możesz wybrać opcję ustaw 4-cyfrowy kod dostępu wchodząc do opcji oferowanych przez menu Opcje kodu dostępu, które pojawia się po dotarciu do ekranu, na którym zostaniesz poproszony o ustawienie kodu zabezpieczającego dla Twojego iPhone'a lub iPada.
Jeśli już je ustawiłeś 6-cyfrowy kod dostępu dla iOS 9, wówczas jego zmiana jest dość prosta i odbywa się z poziomu menu, za pomocą którego można modyfikować nie tylko ustawienia kodu dostępu, ale także ustawienia systemu Touch ID systemu operacyjnego iOS.
Jak ustawić 4-cyfrowy kod dostępu w iOS 9
Dobrze, aby ustawić 4-cyfrowy kod dostępu, jeśli ustawiłeś już 6-cyfrowy, lub jeśli go nie masz, musisz:
- Uzyskaj dostęp do menu Dotknij ID i hasło, Touch ID i kod dostępu aplikacja Ustawienia, konfiguracje.
- Jeśli masz ustawiony kod dostępu, będziesz musiał go wprowadzić, jeśli nie masz ustawionego, możesz od razu uzyskać dostęp do menu.
- Jeśli nie masz ustawionego kodu dostępu, będziesz musiał uzyskać dostęp do opcji Włącz hasło, Aktywuj kod dostępu.
- Jeśli masz już ustawiony kod dostępu, przejdź do opcji Zmień hasło, Zmień kod. W tej sytuacji po uzyskaniu dostępu do opcji konieczne będzie ponowne wprowadzenie posiadanego 6-cyfrowego kodu dostępu, aby mieć dostęp do funkcji jego zmiany.
- Teraz naciśnij przycisk POpcje kodu dostępu, Opcje kodu dostępu.
- W nowym menu wybierz 4-cyfrowy kod numeryczny, 4-cyfrowy kod.
- Teraz ustaw nowy kod dostępu.
Zalecenie Apple dotyczące ustawienia 6-cyfrowego kodu dostępu zapewnia większe bezpieczeństwo danych w terminalach, ale wiąże się z ustawieniem kombinacji cyfr trudniejszej do zapamiętania niż 4-cyfrowej, więc wybór należy do Ciebie.