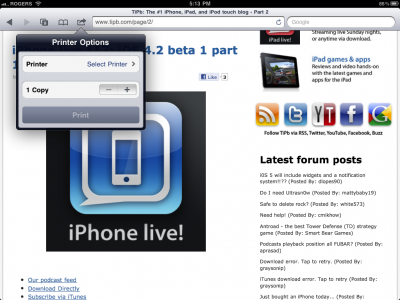 Förmodligen är många inte förvånade över att Apple tog bort stödet för AirPrint från Windows med tanke på att Apple under det senaste året lämnade många terminaler utan vissa funktioner. Även om AirPrint i betaversionerna av iOS 4.2 fungerar på Windows, är funktionen i iOS 4.2.1 på Windows 7 inte ens tillgänglig för alla. Lyckligtvis finns det en LÖSNING genom vilken denna funktion kan aktiveras i några enkla steg.
Förmodligen är många inte förvånade över att Apple tog bort stödet för AirPrint från Windows med tanke på att Apple under det senaste året lämnade många terminaler utan vissa funktioner. Även om AirPrint i betaversionerna av iOS 4.2 fungerar på Windows, är funktionen i iOS 4.2.1 på Windows 7 inte ens tillgänglig för alla. Lyckligtvis finns det en LÖSNING genom vilken denna funktion kan aktiveras i några enkla steg.
steg 1
Installera iTunes 10.1 (om du inte redan har det installerat) och ladda ner AirPrint.zip från här.
steg 2
Skapa en ny mapp som heter AirPrint i Program Files-katalogen i C-partitionen (eller vad som nu heter partitionen där du har installerat Windows). Slutresultatet ska se ut så här:
7 32-bitars Windows : C:\Program Files\AirPrint
7 64-bitars Windows : C:\Program Files (x86)\AirPrint
steg 3
Kopiera filerna från arkivet som laddades ner i steg 1 till mapparna:
7 32-bitars Windows : C:\Program Files\AirPrint
7 64-bitars Windows : C:\Program Files (x86)\AirPrint
steg 4
Tryck på startknappen, öppna CMD-programmet med administratörsrättigheter och kör följande kommandon:
7 32-bitars Windows :
sc.exe create AirPrint binPath= “C:\Program Files\AirPrint\airprint.exe -s” depend= “Bonjour Service” start= auto
sc.exe starta AirPrint
7 64-bitars Windows :
* sc.exe create AirPrint binPath= “C:\Program Files (x86)\AirPrint\airprint.exe -s” depend= “Bonjour Service” start= auto
* sc.exe starta AirPrint
steg 5
Öppna programmet AirPrint.exe från Program Files och lägg till ett undantag för det i brandväggen. Om du inte lägger till ett undantag och inte låter det ansluta till nätverket kan processen inte fungera.
steg 6
Dela skrivaren i nätverket och bland inställningarna för att tillåta åtkomst till Wi-Fi-nätverket.
När du försöker skriva ut för första gången får du ett meddelande som ber dig att ange administratörsanvändaren och lösenordet för din dator.















