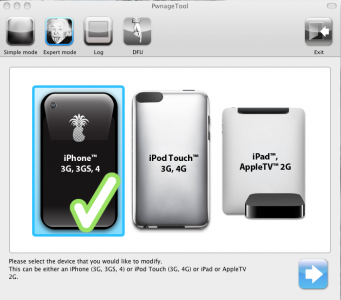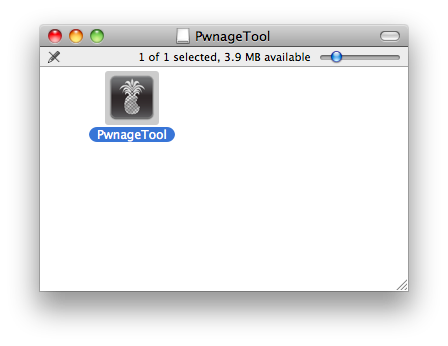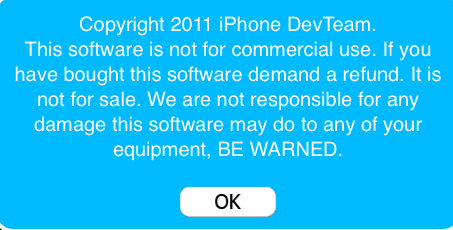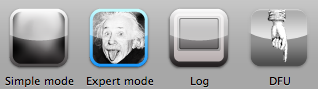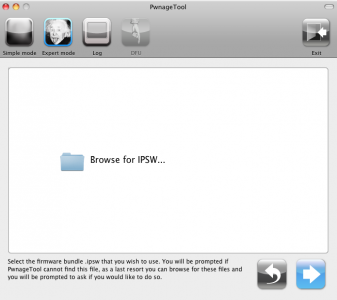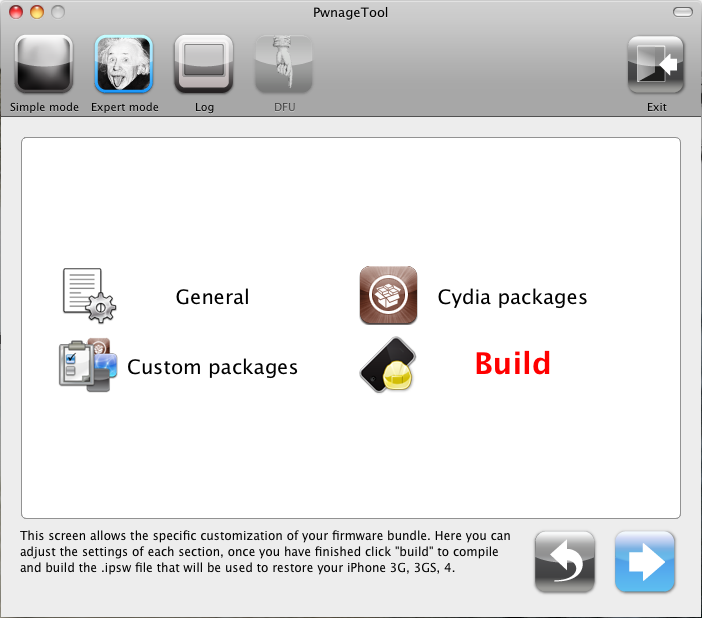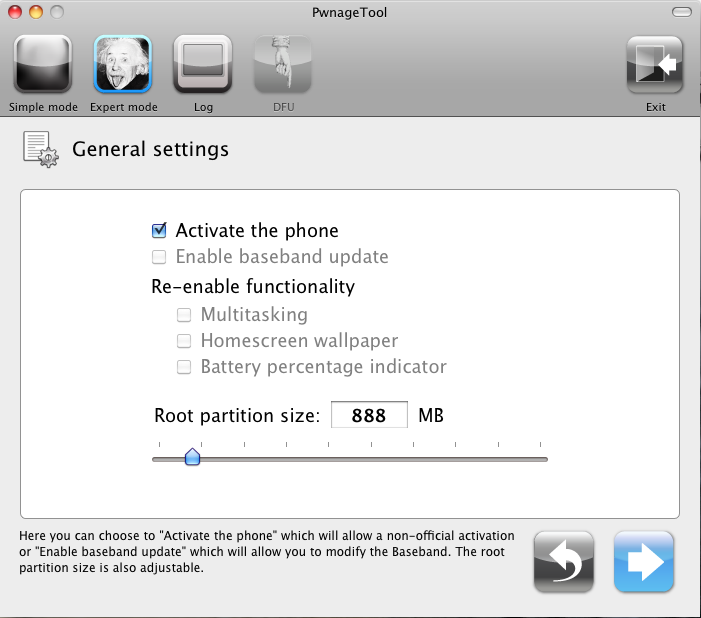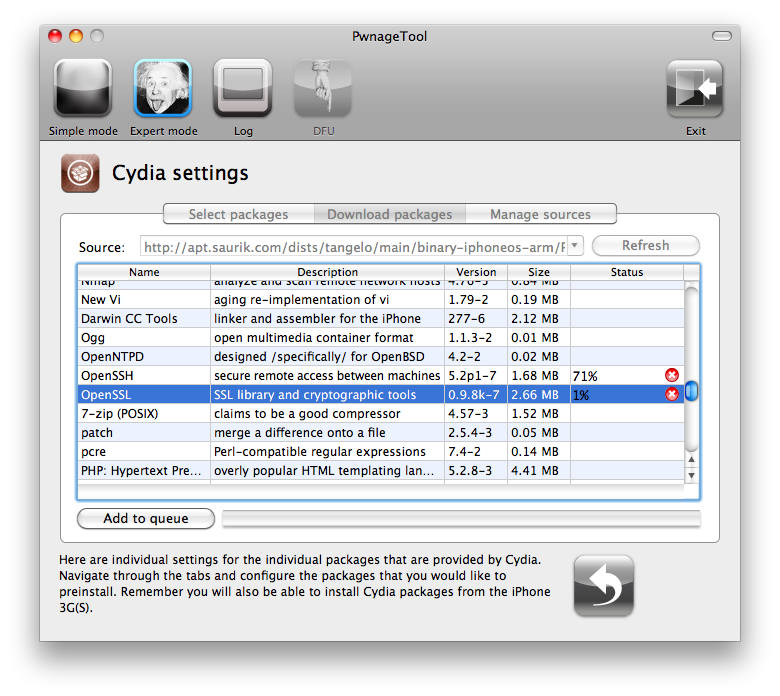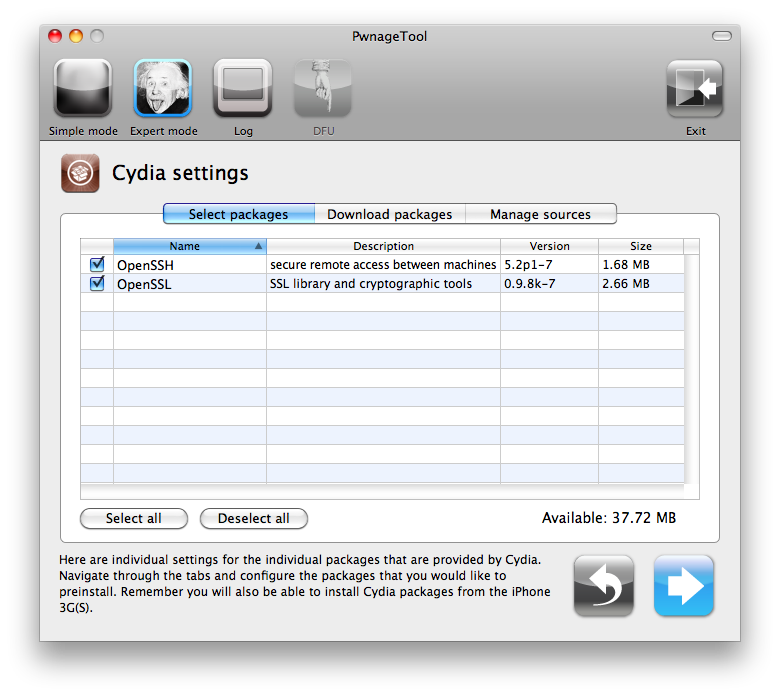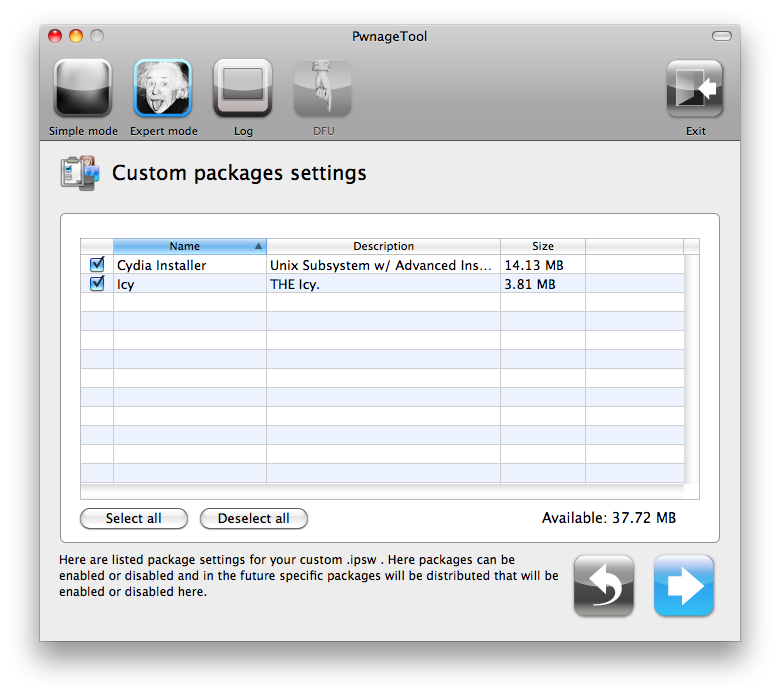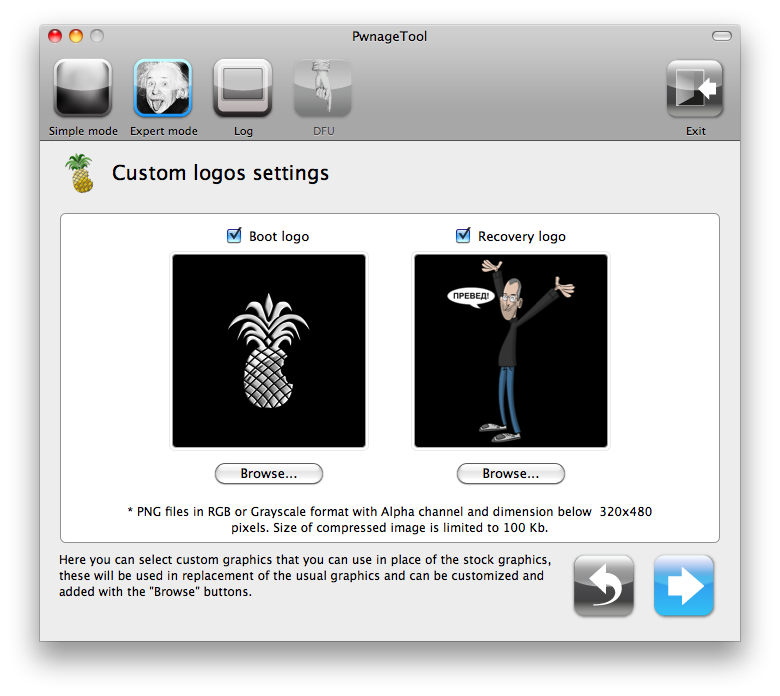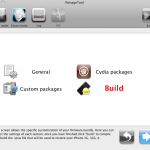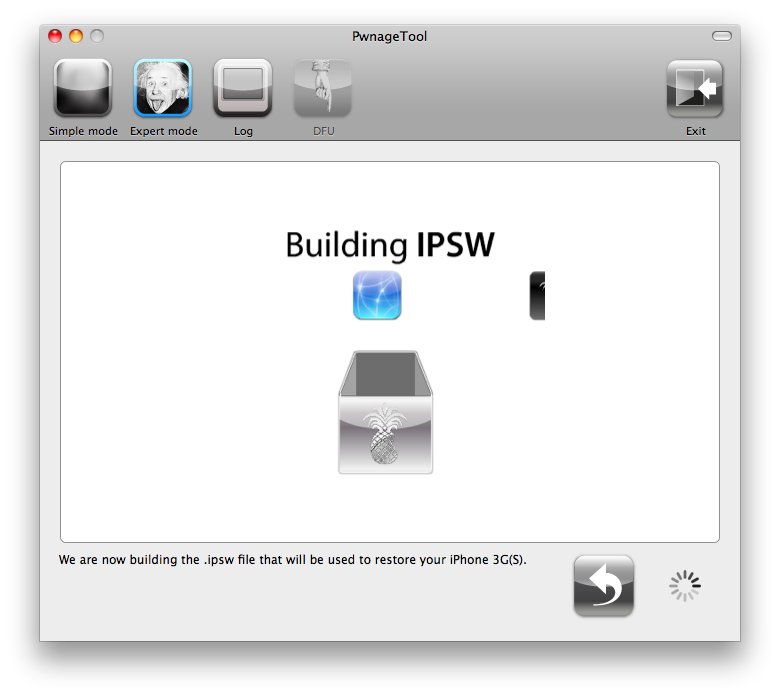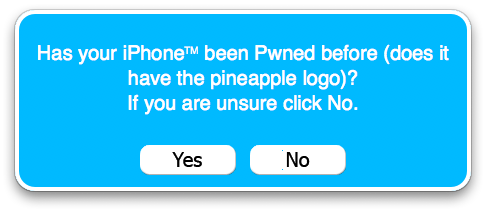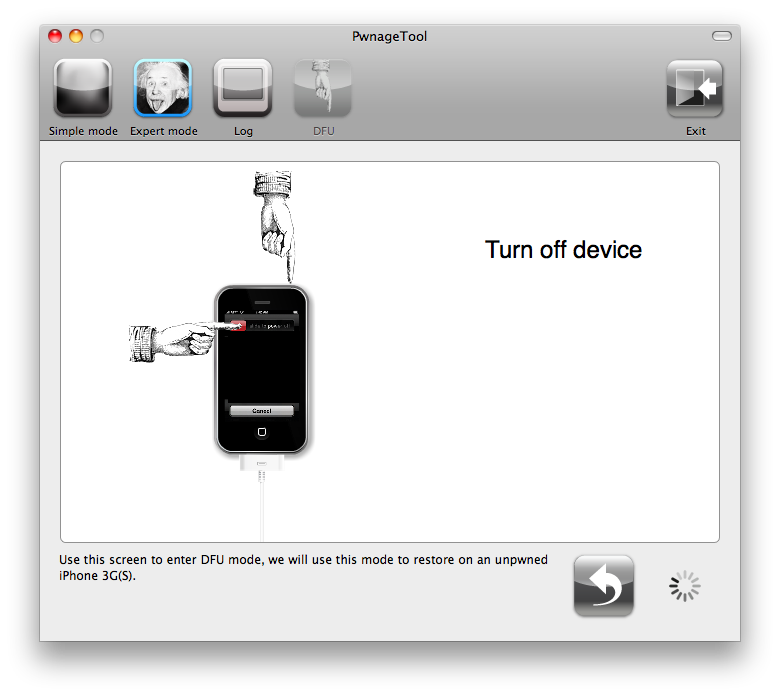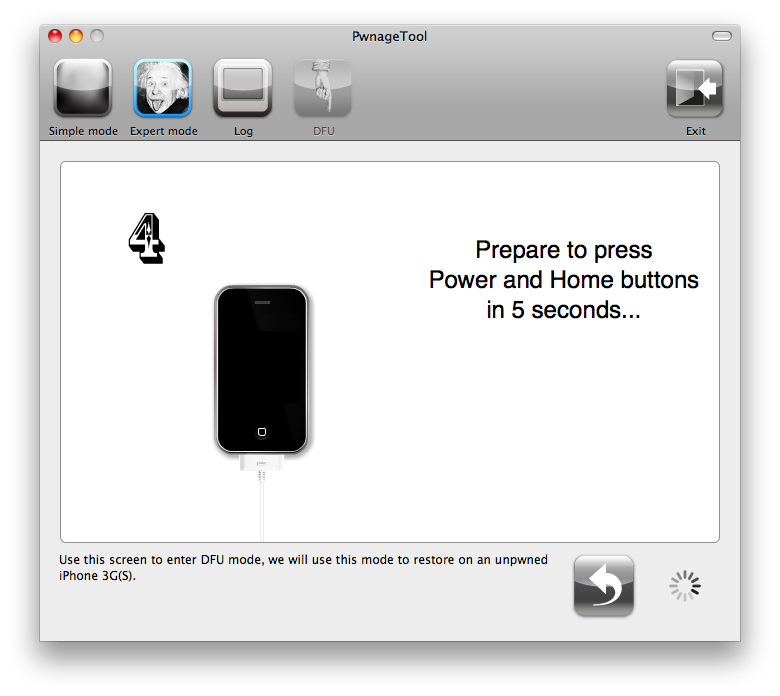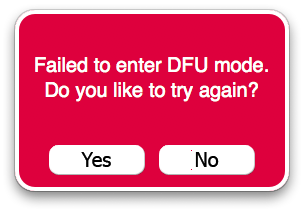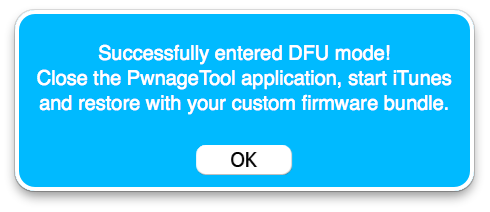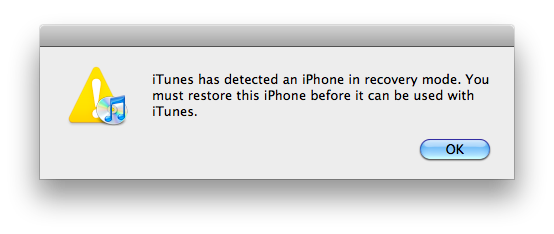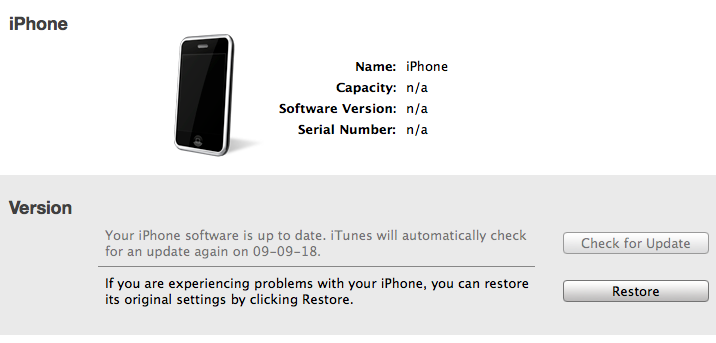Dev Team har precis släppt den senaste versionen av PwnageTool 4.3 som gör att vi kan göra en anpassad ipsw för iOS 4.3.1 Med denna anpassade ipsw kommer vi att kunna göra obundet jailbreak på iOS 4.3.1 men vi kommer också att kunna uppdatera utan uppdatering av basbandet på våra terminaler. Den här nya versionen av PwnageTool har implementerat bootrom-exploatet från limera1n plus det obundna exploitet från i0n1c, men det fungerar inte för iPad 2 heller. Tyvärr fungerar inte ens ultrasn0w med iOS 4.3.1 för närvarande, så uppdatera inte om du behöver en upplåsning.
PwnageTool fungerar bara på Mac OS X och är kompatibel med följande enheter:
- iPhone 3GS
- iPhone 4 (GSM)
- iPod touch 3G
- iPod touch 4G
- iPad1
- AppleTV 2G (endast PwnageTool för närvarande)
Denna nya version av PwnageTool NU den låser upp för basband 05.14.x, 05.15.x, 02.10.x eller 03.10.x så försök inte. Du kommer inte att lösa problemen med 06.15.00-basbandet med den här versionen av PwnageTool, och du kommer inte heller att nedgradera basbandet med det.
Det spelar ingen roll vilket bootrom eller basband dina enheter har, du kommer att kunna använda den anpassade ipsw som är gjord med PwnageTool 4.3.
steg 1
Ladda ner iOS 4.3.1 för din terminal från här.
Det är bäst att ladda ner firmware med Firefox eftersom andra nedladdningshanterare kommer att packa upp den, men om du har extraherat med något annat än Firefox och firmware har ett zip-tillägg istället för ipsw, så behöver du bara ändra tillägget från zip till ipsw .
PwnageTool 4.3 kan laddas ner från: [download id=”125″]
steg 2
Montera bilden med PwnageTool, anslut telefonen till Mac OSX och öppna programmet.
Du kommer att få ett varningsmeddelande, tryck OK för att fortsätta.
steg 3
Välj expertläge från menyraden.
steg 4
Välj den iPhone-version som du gör ipsw för.
steg 5
Tryck på fortsätt och du blir ombedd att söka på datorn efter platsen där du laddade ner Apples firmware. Tryck på bläddringsknappen och gå till relevant katalog. Det finns en möjlighet att firmware hittas automatiskt om du kopierar programmet till mappen där du laddade ner firmware.
Välj firmware och tryck sedan på fortsätt.
steg 6
Du kommer fram till en meny med 4 alternativ som ger dig möjlighet att anpassa firmware. Alternativet Allmänt tar dig igenom alla sekundära alternativ i PwnageTool, så välj Allmänt och tryck på den blå knappen för att fortsätta.
Nu kommer du att ha framför dig menyn som låter dig välja mellan att aktivera telefonen automatiskt via denna anpassade ipsw eller att låta telefonen uppdatera basbandet. Om du INTE har telefonoperatörens kort för att göra aktiveringen, lämna då alternativet "Aktivera telefonen" markerat. Förutom det finns det ett antal alternativ för iPhone 3G-användare såsom: aktivera multitasking; aktivera bakgrundsbilden från startskärmen och procentsatsen för att indikera batterinivån.
Alternativet för paketinställningar ger dig möjligheten att välja .deb-filer som ska installeras automatiskt under återställningsprocessen. Klicka på fliken Ladda ner paket, dubbelklicka på önskade applikationer för att ladda ner dem, välj sedan vad du laddade ner och tryck på den blå knappen för att fortsätta.
Du kommer till ett fönster där endast de valda applikationerna visas, tryck på den blå knappen för att fortsätta.
Du kommer nu till menyn för att installera paket, lämna Cydia markerad och tryck på den blå knappen för att fortsätta.
Alternativet Custom Logos Settings ger dig möjlighet att ändra startlogotyperna. Tryck på bläddra för att välja bilderna från din dator, men de får inte vara större än 320×480 och måste vara .png-filer.
Tryck på den blå knappen för att fortsätta.
steg 7
Du kommer till den första sidan av optuni. För att starta processen, tryck på byggknappen och sedan på den blå knappen för att fortsätta.
steg 8
Du kommer att bli ombedd att välja platsen där den anpassade ipsw ska sparas, välj den, klicka och klicka på spara för att starta processen. Processen kan ta upp till 10 minuter eller mer, beroende på din dator.
Du kommer att bli ombedd att ange ditt användarnamn och systemlösenord, som du måste ange för att fortsätta processen.
Du kommer att få ett varningsmeddelande där du kommer att bli tillfrågad om iPhone någonsin har varit jailbreakad. Det är bäst att trycka på Nej om du inte vet eller inte är säker på svaret.
steg 9
När PwnageTool har skapat den anpassade ipsw, kommer den att be dig att stänga av telefonen. OBSERVERA detta steg är nödvändigt! Du måste ha din telefon ansluten till din dator för att fortsätta processen. Försök inte att gå in i terminalen i DFU-läge på VMWare eftersom det inte kommer att fungera.
steg 10
Om du sätter telefonen i DFU-läge, gör det ENDAST genom att följa instruktionerna i PwnageTool, annars använd återställningsläge för att återställa.
Om processen misslyckas kommer du att mötas med ett meddelande som liknar det nedan, vad du behöver göra nu är att trycka på Ja, ta bort USB-kabeln från telefonen, stäng den, öppna den igen, anslut den igen till USB och gör dig redo att göra om processen.
Om du lyckas komma in i telefonen i DFU-läge kommer ett meddelande som detta att visas:
Om du har iTunes öppet visas följande meddelande. Om du inte har öppnat iTunes än kan du göra det.
steg 11
Tryck samtidigt på Alt/Alternativ för att välja den skapade anpassade ipsw och starta återställningsprocessen.
Om du följde stegen noggrant bör du nu ha en jailbroken och avkodad iOS 4.3.1-telefon.