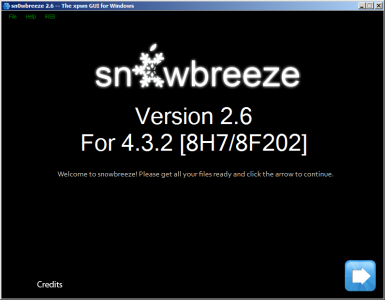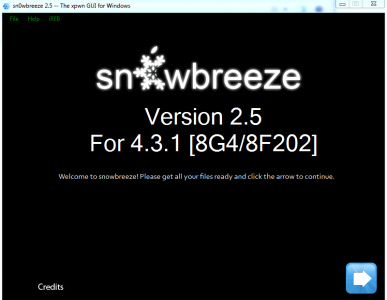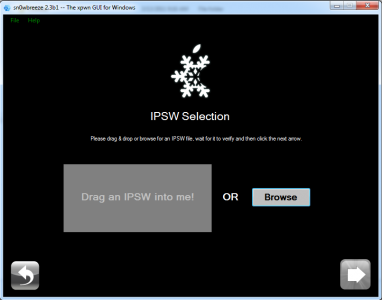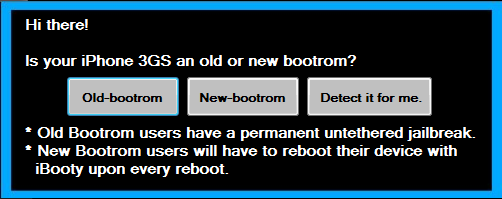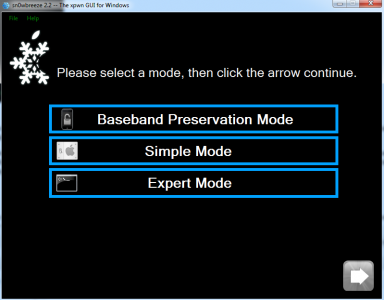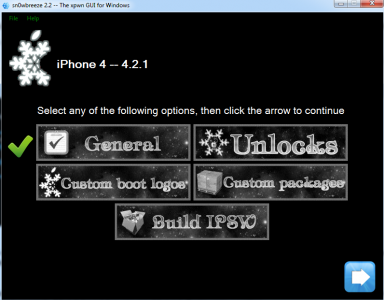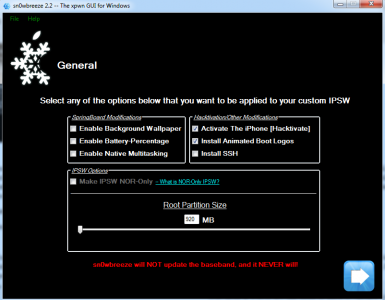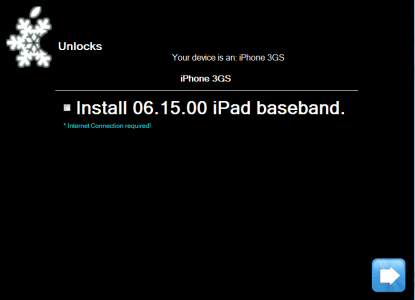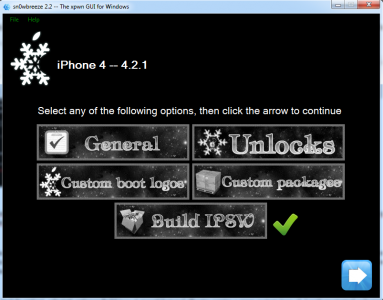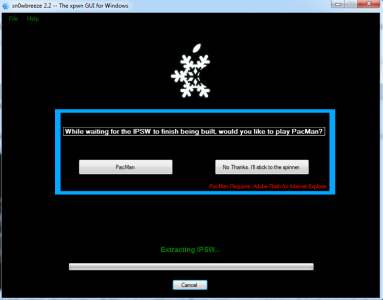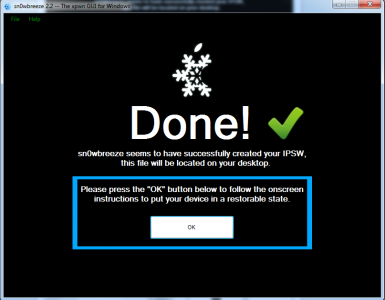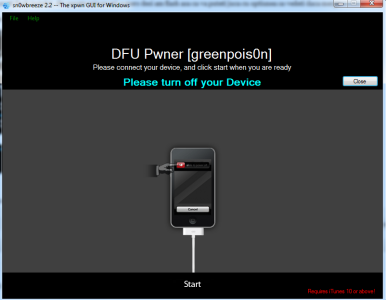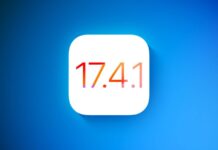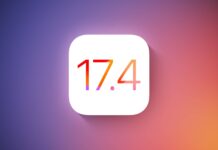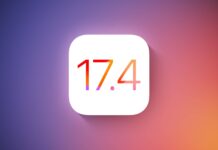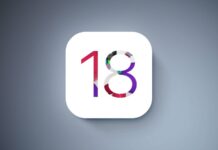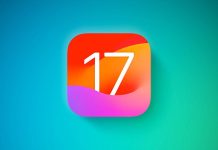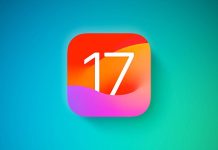iH8sn0w släppte för några timmar sedan en ny version av sn0wbreeze som gör att vi kan frikoppla jailbreak på iOS 4.3.2 för alla iPhone 3Gs/4, iPad-surfplattor eller iPod Touch 3G/4G. Även om detta nya obundna jailbreak fungerar på nästan alla iDevice med iOS 4.3.2 installerat oavsett bootrom eller basband, förblir iPad 2 utan jailbreak för nu eftersom det inte finns någon kompatibel exploatering. Varken Ultasn0w är kompatibel med iOS 4.3.2, men för att låsa upp kan du använda ultrasn0w fixer för iOS 4.3.2.
sn0wbreeze 2.5 är kompatibel med:
- iPhone 3GS/4;
- iPad;
- iPod Touch 3G/4G.
ultrasn0w låser upp endast för följande basband: 01.59.00 / 04.26.08 / 05.11.07 / 05.12.01 / 05.13.04 / 06.15.00.
sn0wbreeze 2.6 fungerar ENDAST på Windows.
steg 1
Installera iTunes 10.2.2 om du inte redan har gjort det.
Ladda ner iOS 4.3.2 för din terminal från här.
Ladda ner sn0wbreeze 2.6 från här.
steg 2
Ändra förlängningen av firmwarefilen som laddades ner i steg 1 från .zip till .ipsw. Om du är på Windows Vista / 7 högerklicka sedan på sn0wbreeze och välj Kör som administratör. Du kommer att få ett varningsmeddelande om att inte distribuera programmet, tryck på ok och tryck sedan på den blå knappen för att fortsätta.
steg 3
Nu kommer du att mötas av en skärm som ber dig att söka i datorn där du sparade iOS 4.3.2-filen som laddades ner i steg 1 och för att öppna den, efter att programmet kontrollerat filen så kommer ok-tecknet upp, tryck sedan på den blå knappen att fortsätta. iH8sn0w försökte implementera ett drag&drop-läge för filer, men det fungerar tyvärr inte som det ska, så jag rekommenderar att du undviker att använda det.
steg 4
Om du har en iPhone 3GS kommer du att bli tillfrågad vilken bootrom din terminal har. Du kommer att se 3 alternativ på skärmen:
- gammal bootrom – gammal bootrom;
- ny bootrom – ny bootrom;
- upptäck det åt mig – sn0wbreeze kommer automatiskt att upptäcka vilken bootrom du har. Du måste gå in i terminalen i DFU-läge och följa stegen på skärmen.
steg 5
Programmet har 3 arbetsalternativ: enkelt läge, expertläge och basbandskonserveringsläge. Enkelt läge är den enklaste och valfria metoden, och expertläget ger dig möjlighet att anpassa allt du vill ange i firmware, i denna handledning kommer expertläget att förklara. Basbands bevarandeläge ger dig möjlighet att göra en anpassad ipsw utan jailbreak men som inte uppdaterar basband, så du kommer att ha iOS 4.3.2 utan jailbreak och med gammalt basband men du kommer inte att kunna låsa upp eftersom du inte har jailbreak .
steg 6
Nu kommer vi till de lite mer komplicerade sakerna. På den här skärmen sn0wbreeze det kommer att visa alternativen vi har i firmware-konfigurationen, alternativet Allmänt är det som tar dig igenom alla andra, så vi kommer att välja det här. Välj Allmänt och tryck sedan på den blå knappen för att fortsätta.
steg 7
Nu kommer du till skärmen som erbjuder dig följande alternativ:
- Aktivera iPhone – alternativet för att aktivera telefonen, markera det om NU du har kortet från operatören där telefonen köptes, om du har det eller om telefonen är upplåst från fabriken, avmarkera det och gör aktiveringen med iTunes;
- Installera animerad startlogotyp – om du aktiverar det här alternativet kommer du att installera en animerad startlogotyp, om du avaktiverar den kommer den inte att installeras;
- Installera SSH – installerar OpenSSH från Cydia så att du kan komma åt systemfiler via SSH;
- Menyn Aktivera gester aktiverar multitouch-gester för iOS 4.3.1 men bara för iPhone 3GS/4;
- Installera fungerande mobilsubstrat installerar mobilsubstrat som är kompatibelt med iOS 4.3.1.
Det är upp till dig om du vill aktivera dem eller inte.
Rotpartitionsstorleken ger dig möjlighet att välja det utrymme som tilldelats systempartitionen, jag rekommenderar att du lämnar värdet där. Tryck på den blå knappen för att fortsätta.
steg 8
Om du har en iPhone 3GS kommer du på nästa skärm att ha möjlighet att uppdatera iPad-basbandet som gör att du kan avkoda ett avblockerbart basband. sn0wbreeze kommer automatiskt att installera iPad-basbandet om du är ansluten till Internet och efter att du har installerat den anpassade ipsw kommer du att kunna installera ultrasn0w och använda terminalen. Mitt råd är att inte installera iPad-basbandet eftersom du kommer att förlora möjligheten att använda GPS som är integrerad i terminalen, för alltid. Du kommer aldrig att kunna nedgradera basbandet och du kommer att få problem när du återställer till nya versioner av iOS.
steg 9
Nu kommer du till menyn där du kan välja applikationer från Cydia/från datorn som ska installeras automatiskt i ipsw. Välj önskade .deb-filer från datorn med hjälp av bläddringsalternativet och tryck sedan på den blå knappen för att fortsätta.
steg 10
Efter att ha valt lämpliga filer kommer du till huvudmenyn där du måste välja Bygg ipsw för att starta processen genom vilken din anpassade ipsw är gjord.
Efter att ha tryckt på den blå knappen kommer du till en meny där du kan välja om du vill spela PacMan eller se klassikern roteras.
För att köra PacMan måste du ha flash installerat, tyvärr fungerade det inte för mig trots att jag har flash så du kan leka med alternativet för att se om det fungerar.
När du har anpassat ipsw:n kommer du att se meddelandet nedan.
steg 11
Tryck nu på ok-knappen för att gå in i terminalen i Pwned DFU-läge med sn0wbreeze. Det är mycket viktigt att följa stegen nedan. Anslut enheten till datorn.
Stäng först av din enhet.
- tryck på strömbrytaren i 3 sekunder;
- medan du håller ned Power press och Home och håll dem intryckta i ytterligare 10 sekunder;
- släpp strömknappen och håll bara hemma och enheten går in i DFU-läge.
steg 12
När processen är klar, öppna iTunes, håll nere Shift-knappen på tangentbordet medan du trycker på återställ och välj den anpassade ipsw som är gjord med sn0wbreeze, den ska ha detta namn sn0wbreeze_iPhone 4-4.3.2 och det borde finnas på skrivbordet.
Efter att återställningen är klar bör du ha en fullt fungerande obundet jailbroken iDevice.
steg 13
Låt oss nu låsa upp med ultrasn0w fixer. Jag varnar dig för sista gången att det är en experimentplåster som kanske inte fungerar som den ska. Du installerar den på egen risk.
Öppna Cydia på din iDevice och tryck på knappen Hantera längst ned i programmet.
steg 14
Längst upp har du en knapp som heter Redigera, tryck på den. Efter att ha tryckt på vänster sida kommer en anropad knapp att visas Lägg till, tryck på den här knappen så kommer ett fönster att visas på skärmen.
Ange länken i det nya fönstret: http://djayb6.com tryck sedan på Lägg Källa.
Sök efter att källan har lagts till ultrasn0w fixer för 4.3.2 i Cydia och installera patchen.