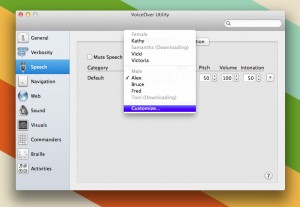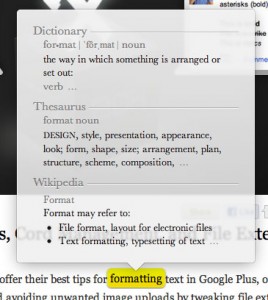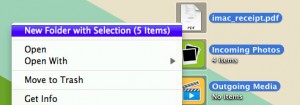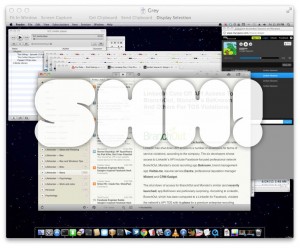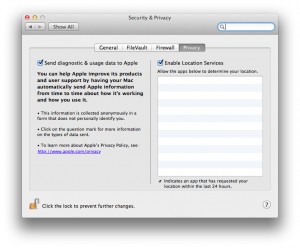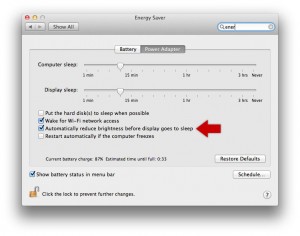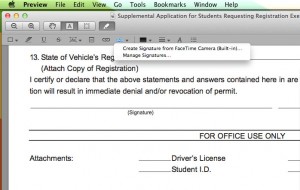Mac OS X Lion har varit tillgängligt i några dagar i Mac App Store, den registrerade 1 miljon nedladdningar den första dagen och har redan en Uppdatering tillgänglig för Mac OS X-applikationsutvecklare. Många funktioner har presenterats under dagarna av de som installerade operativsystemet, men de från Lifehacker presenterar oss ytterligare 10 funktioner som har förbisetts av många användare. Nedan har du alla, det är inga extremt viktiga funktioner, men de är användbara för oss.
10. Nya röstskript har lagts till för textläsningsfunktionen.
9. Möjligheten att slå upp ett ord i ordboken med bara 2 klick.
8. Möjligheten att göra söktokens i Finder.
7. Möjligheten att gruppera flera filer i en mapp.
6. Möjligheten att lägga till en händelse i iCal genom att skriva en fras.
5. Möjligheten att "se" skärmen för en inaktiv användare.
4. Möjligheten att hantera "sekretess"-inställningarna för varje enskild applikation.
3. Möjligheten att ställa in Mac så att den återställs automatiskt när ett program kraschar.
2. Möjligheten att migrera alla program från Windows till Mac OS X automatiskt.
1. Möjligheten att enkelt lägga till en signatur till PDF-dokument.
10. Lägg till nya text-till-tal-röster av hög kvalitet
Under åren har Apple arbetat stegvis för att förbättra kvaliteten på text-till-tal-röster som erbjuds med deras operativsystem. Ett tag hade vi bara Alex, den enda något naturligt klingande datorrösten i samlingen. Även om det inte har förändrats mycket, när det gäller standardinställningarna, kan du lägga till ett gäng nya röster direkt från OS X:s VoiceOver Utility (i hårddisk -> applikationer -> verktyg). Klicka bara på rutan Tal och välj sedan "Anpassa" från röstvalsmenyn. Detta låter dig välja bland alla alternativ – inklusive många av de roliga nya rösterna som du kanske trodde saknades.
9. Slå upp ett ord i ordboken med två tryck
Lion kommer med många nya multitouch-gester, och gömd i den nya uppsättningen är möjligheten att slå upp ett ord med två tryck. Allt du behöver göra är att placera markören över ett ord du vill slå upp och sedan trycka på ordet två gånger med tre fingrar. Detta kommer att markera det i gult och visa dig en heads up-display med ordets definition. Naturligtvis måste du aktivera detta i Systeminställningar -> Styrplatta -> Peka och klicka först.
8. Skapa söktokens när du söker efter filer
Du hittar den här funktionen i alla program i Lion, men den är särskilt användbar när du letar efter filer i Finder. I grund och botten, när du söker skriver du in något som "Text" och får några alternativ i en rullgardinsmeny. Du kanske letar efter en fil med "Text" i filnamnet eller bara en fil som består av text. Du kan välja vilken från den här menyn och den skapar en söktoken. När en token har skapats börjar du få resultat. Du kan fortsätta skapa fler och fler tokens på det här sättet för att förfina din sökning, men gör det väldigt enkelt att snabbt hitta filen (eller filerna) du letar efter.
7. Gruppera ett gäng objekt i en mapp
Finder har ett praktiskt nytt trick gömt i kontextmenyn, och det är möjligheten att välja ett gäng filer, höger- eller kontrollklicka på dem och välja "Ny mapp från X objekt." Vad detta gör är att gruppera alla filer och kasta dem i en ny mapp. Visst kan du bara skapa en ny mapp och dra in dem alla, men detta sparar dig ett steg. Vill du göra detta med en kortkommando? Tryck bara på Command+Control+N.
6. Lägg till en händelse i iCal genom att skriva en fras
Känd som "Quick Add", iCal låter dig nu bara skriva en läsbar fras för att lägga till ett nytt objekt i din kalender. För att göra detta klickar du bara på +-knappen i iCal och väljer en kalender. Du kommer att få en liten popup som låter dig ange vad du vill. Skriv något som "Film i fredags kl. 7" så kommer iCal att översätta det till en ny händelse.
Bonus iCal-funktion: Gå in i årsvyn så ser du en värmekarta över kalendern. Ju varmare färg, desto mer har du på gång den dagen.
5. Dela skärmen för en inaktiv användare
Skärmdelning är bra när du vill ta kontroll över allt som för närvarande finns på skärmen, men vad händer när någon har loggat in på ett annat konto och du vill komma åt ditt på distans? Med skärmdelning kan du nu dela skärmen för alla användare, även när deras konto körs i bakgrunden.
Bonusfunktion för skärmdelning: Om du vill tillåta andra att dela din skärm men du inte vill skapa ett nytt konto åt dem, kan du bara lägga till deras Apple-ID som en auktoriserad användare i avsnittet Skärmdelning i delningsfönstret i Systeminställningar.
4. Hantera sekretessinställningar för alla appar
Lion har nu några sekretessinställningar som låter dig styra vilka appar som får använda din plats och samla in användningsdata. För att komma åt det, gå bara till den översta raden i Systeminställningar och välj Säkerhet och sekretess. Därifrån klickar du på fliken Sekretess och du kan göra vilka ändringar du vill.
3. Starta om automatiskt när datorn fryser
Ibland fryser din dator bara för att bli ofryst sekunder senare. Andra gånger stirrar du på skärmen i flera minuter, undrar om det kommer att hända, och startar sedan så småningom om när du är övertygad om att du slösar bort din tid. Med återupptagningsmöjligheter är det inte så hemskt om en frysning sker och kräver en omstart, men du behöver inte längre bestämma dig i Lion. Gömd i energisparfönstret i Systeminställningar finns en liten kryssruta som heter "Starta om automatiskt om datorn fryser." Kontrollera det och du behöver aldrig oroa dig för det igen.
2. Migrera helt från Windows till Mac OS X automatiskt
Om du flyttar från en Windows-dator till en Mac kan Lion hjälpa till att underlätta övergången genom att migrera alla dina filer till rätt platser i OS X. Detta innebär allt från dokument till e-postkonton i Outlook till även dina foton i Picasa (inte säker på varför de valde Picasa, men det gjorde de). Överföringen sker över nätverket, antingen trådlöst eller trådbundet – helt upp till dig. Du måste först ladda ner en kopia av Migration Assistant för Windows och öppna sedan kopian som redan finns på din Mac (Hårddisk -> Verktyg -> Migreringsassistent). Därifrån kan du välja den information du vill överföra och låta det roliga börja. Det kommer förmodligen att ta ett tag, men när den är klar kommer din Mac nu att ha samma data som din gamla Windows-maskin.
1. Lägg enkelt till en signatur till ett PDF-dokument i förhandsgranskning
Preview har många snygga nya funktioner, men en av de bästa är dess förmåga att digitalt signera ett dokument. Du kanske tror att detta händer med ditt finger och styrplattan, men du skulle ha fel – det skulle inte omfatta alla. Istället signerar du ett papper och håller upp det mot din iSight/Facetime-kamera medan Preview tar ett foto. Den kommer då att upptäcka signaturen och låta dig lägga till den i ditt dokument. För att göra detta öppnar du bara PDF-dokumentet du vill signera, klickar på "Kommentera" i verktygsfältet (om anteckningsfältet inte redan visas) och klicka sedan på rullgardinsmenyn Signatur. Det kommer att visa två alternativ. Den första låter dig ta ett foto av din signatur med din Macs inbyggda kamera och den andra låter dig hantera de signaturer du redan har sparat med den här processen. Ganska häftigt.