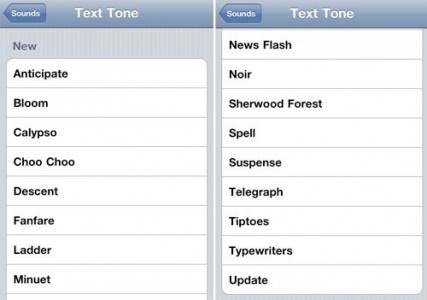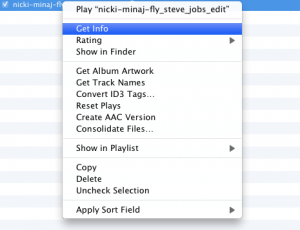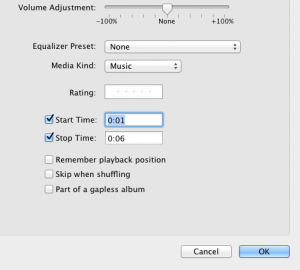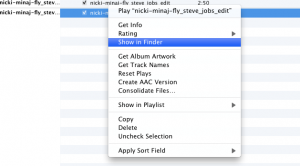I iOS 5 implementerade Apple för första gången möjligheten att ändra ringsignaler och varningssignaler för våra iDevices. Många människor blev förvånade över denna attitydförändring hos Cupertino-företaget, som tills nyligen inte tillät användare att göra dessa ändringar. Naturligtvis gjorde Apple inte ändringarna utan en poäng eftersom det före lanseringen av iOS 5 öppnade en butik för varningssignaler och toner för textmeddelanden, en butik där alla toner är tillgängliga för endast 0.79 € styck.
Den bra delen är att användare kan ändra sina egna toner direkt från menyn Inställningar>Ljud och processen att skapa en varnings- eller textmeddelandeton är identisk med den för att skapa en ringsignal. Nedan har du alla steg du måste gå igenom och när du kommer till slutet har du tonerna tillgängliga i dina terminaler.
steg 1
Öppna iTunes och välj låten som du vill skapa en ringsignal för. När du har valt den högerklickar du på den och väljer alternativet Visa info.
steg 2
Välj från den nyöppnade menyn Tillbehör sedan i mitten av skärmen Starttid si Stanna tiden. Den Starttid du måste kontrollera minuten i låten från vilken du vill att din ton ska börja igen Stanna tiden du måste välja den minut i låten där du vill att tonen ska sluta. För ringsignaler måste du välja ett maximalt intervall på 30 sekunder, annars känner iTunes INTE igen din ringsignal. För varningstoner eller texttorn skulle det vara idealiskt att välja ett intervall på endast max 5 sekunder.
steg 3
Välj nu låten igen, högerklicka på den och välj alternativet Skapa AAC-version. Du kommer att märka att en ny låt har skapats i iTunes som har den varaktighet som du angav i steg 2 men som har samma namn som huvudlåten.
steg 4
Välj nu den nya melodin och tryck på knappen Visa i Finder (för Mac) eller knappen Visa i Utforskaren (för Windows).
steg 5
Efter att fönstret öppnats och du har visat låten behöver du bara ändra dess förlängning från .m4a till .m4r. I Windows trycker du på F2-tangenten för att ändra låtens förlängning och på Mac klickar du bara bredvid namnet.
steg 6
Efter att ha ändrat tillägget av låten till .m4r-formatet, dra och släpp den till avsnittet Ringsignaler i iTunes. Efter att tonen dyker upp där, anslut din iDevice till datorn, välj den i iTunes i avsnittet Enheter och från huvudmenyn leta efter avsnittet Ringsignaler där du markerar Synkronisera alla ringsignaler och sedan Synkronisera.
steg 7
Efter att ha synkroniserat tonen med din iDevice måste du gå till avsnittet Inställningar>Ljud och du hittar tonen i valfri meny för att ändra ljud för samtal, textmeddelanden, varningar, etc.
Denna handledning fungerar på både jailbroken och icke-jailbroken terminaler.