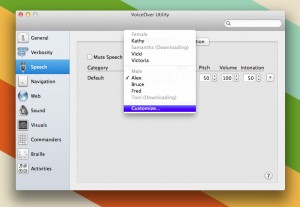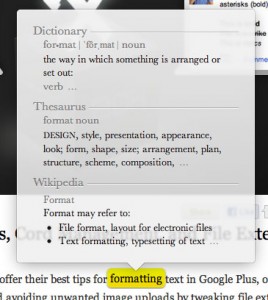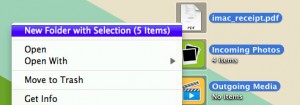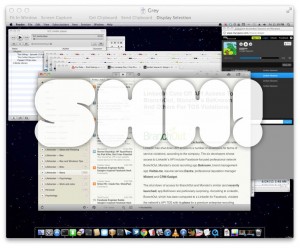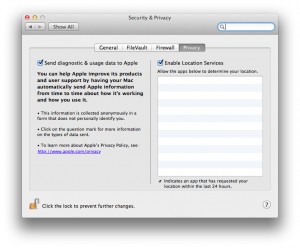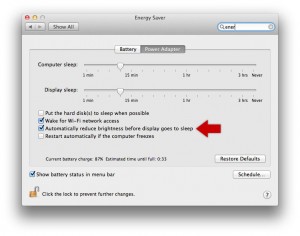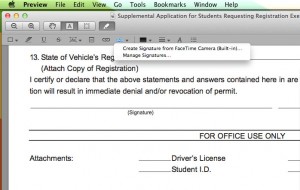Mac OS X Lion har været tilgængelig i et par dage i Mac App Store, den registrerede 1 million downloads på den første dag og har allerede en Opdatering tilgængelig til Mac OS X-applikationsudviklere. Mange funktioner er blevet præsenteret i løbet af dagene af dem, der installerede styresystemet, men dem fra Lifehacker præsenterer os for 10 flere af de funktioner, som er blevet overset af mange brugere. Nedenfor har du dem alle, det er ikke ekstremt vigtige funktioner, men de er nyttige for os.
10. Der er tilføjet nye stemmescripts til tekstlæsningsfunktionen.
9. Muligheden for at slå et ord op i ordbogen med kun 2 klik.
8. Muligheden for at lave søgetokens til Finder.
7. Muligheden for at gruppere flere filer i en mappe.
6. Muligheden for at tilføje en begivenhed i iCal ved at skrive en sætning.
5. Muligheden for at "se" skærmen på en inaktiv bruger.
4. Muligheden for at administrere "privatliv"-indstillingerne for hver enkelt applikation.
3. Muligheden for at indstille Mac'en til at nulstille automatisk, når et program går ned.
2. Muligheden for automatisk at migrere alle programmer fra Windows til Mac OS X.
1. Muligheden for nemt at tilføje en signatur til PDF-dokumenter.
10. Tilføj nye tekst-til-tale-stemmer af høj kvalitet
I årenes løb har Apple arbejdet trinvist på at forbedre kvaliteten af de tekst-til-tale-stemmer, der tilbydes med deres operativsystem. I et stykke tid havde vi bare Alex, den eneste noget naturligt klingende computerstemme i samlingen. Selvom det ikke har ændret sig meget, hvad angår standardindstillingerne, kan du tilføje en masse nye stemmer direkte fra OS X's VoiceOver Utility (i Hard Drive -> Applications -> Utilities). Klik blot på taleruden og vælg derefter "Tilpas" fra stemmevalgsmenuen. Dette giver dig mulighed for at vælge mellem alle mulighederne – inklusive mange af de sjove nyhedsstemmer, som du måske troede manglede.
9. Slå et ord op i ordbogen med to tryk
Lion kommer med en masse nye multitouch-bevægelser, og skjult i det nye sæt er muligheden for at slå et ord op med to tryk. Alt du skal gøre er at placere markøren over et ord, du vil slå op, og derefter trykke på ordet to gange med tre fingre. Dette vil fremhæve det med gult og vise dig et heads up-display med ordets definition. Selvfølgelig skal du slå dette til i Systemindstillinger -> Pegefelt -> Peg og klik først.
8. Opret søgetokens, når du søger efter filer
Du finder denne funktionalitet gennem applikationer i Lion, men den er især nyttig, når du leder efter filer i Finder. Dybest set, når du søger, skriver du noget som "Tekst" og får nogle muligheder i en rullemenu. Du leder måske efter en fil med "Tekst" i filnavnet eller bare en fil, der består af tekst. Du kan vælge hvilken fra denne menu, og den vil oprette et søgetoken. Når et token er oprettet, begynder du at få resultater. Du kan blive ved med at oprette flere og flere tokens på denne måde for at forfine din søgning, men det gør det virkelig nemt hurtigt at finde den fil (eller filer), du leder efter.
7. Grupper en masse elementer i en mappe
Finderen har et praktisk nyt trick gemt i kontekstmenuen, og det er muligheden for at vælge en masse filer, højre- eller kontrolklikke på dem og vælge "Ny mappe fra X elementer." Hvad dette gør, er at gruppere alle filerne og smide dem i en ny mappe. Selvfølgelig kan du bare lave en ny mappe og trække dem alle ind, men dette sparer dig et trin. Vil du gøre dette med en tastaturgenvej? Bare tryk på Command+Control+N.
6. Føj en begivenhed til iCal ved at skrive en sætning
Kendt som "Hurtig tilføjelse", iCal lader dig nu bare skrive en menneskelig læsbar sætning for at tilføje et nyt element til din kalender. For at gøre dette skal du blot klikke på knappen + i iCal og vælge en kalender. Du får en lille pop op, der lader dig indtaste, hvad du vil. Skriv noget som "Film denne fredag kl. 7", og iCal vil oversætte det til en ny begivenhed.
Bonus iCal-funktion: Gå ind i årsvisning, og du vil se et varmekort over kalenderen. Jo varmere farven er, jo mere har du gang i den dag.
5. Del en inaktiv brugers skærm
Skærmdeling er fantastisk, når du vil tage kontrol over, hvad der lige nu er på skærmen, men hvad sker der, når nogen er logget ind på en anden konto, og du vil have fjernadgang til din? Skærmdeling giver dig nu mulighed for at dele skærmen for enhver bruger, selv når deres konto kører i baggrunden.
Bonus skærmdelingsfunktion: Hvis du vil tillade folk at dele din skærm, men du ikke vil oprette en ny konto til dem, kan du blot tilføje deres Apple-id som en autoriseret bruger i sektionen Skærmdeling i Deling-ruden i Systempræferencer.
4. Administrer privatlivsindstillinger for enhver app
Lion inkluderer nu nogle privatlivsindstillinger, så du kan styre, hvilke apps der må bruge din placering og indsamle brugsdata. For at få adgang til det skal du bare gå til den øverste række i Systemindstillinger og vælge Sikkerhed og privatliv. Derfra skal du klikke på fanen Privatliv, og du kan foretage de ændringer, du ønsker.
3. Genstart automatisk, når computeren fryser
Nogle gange fryser din computer kun for at blive friset sekunder senere. Andre gange stirrer du på skærmen i flere minutter og spekulerer på, om det kommer til at ske, og så starter du til sidst igen, når du er overbevist om, at du spilder din tid. Med genoptagelsesmuligheder er det ikke så forfærdeligt, hvis en frysning finder sted og kræver en genstart, men du behøver ikke længere at beslutte dig i Lion. Gemt væk i Energibesparer-ruden i Systemindstillinger er et lille afkrydsningsfelt kaldet "Genstart automatisk, hvis computeren fryser." Tjek det, og du behøver aldrig at bekymre dig om det igen.
2. Fuldt migrer fra Windows til Mac OS X automatisk
Hvis du flytter fra en Windows-pc til en Mac, kan Lion hjælpe med at lette denne overgang ved at migrere alle dine filer til de rigtige steder i OS X. Det betyder alt fra dokumenter til e-mailkonti i Outlook til endda dine billeder i Picasa (ikke sikker på hvorfor de valgte Picasa, men det gjorde de). Overførslen sker over netværket, enten trådløst eller kablet - helt op til dig. Du skal først download en kopi af Migration Assistant til Windows og åbn derefter den kopi, der allerede er på din Mac (Harddisk -> Hjælpeprogrammer -> Migrationsassistent). Derfra kan du vælge de oplysninger, du vil overføre, og lade det sjove begynde. Det vil sandsynligvis tage et stykke tid, men når den er færdig, vil din Mac nu have de samme data som din gamle Windows-maskine.
1. Føj nemt en signatur til et PDF-dokument i Preview
Preview har en masse smarte nye funktioner, men en af de bedste er dens evne til digitalt at signere et dokument. Du tror måske, at dette sker med din finger og pegefeltet, men du tager fejl - det vil ikke omfatte alle. I stedet signerer du et stykke papir og holder det op mod dit iSight/Facetime-kamera, mens Preview tager et billede. Det vil derefter registrere signaturen og give dig mulighed for at tilføje den til dit dokument. For at gøre dette skal du blot åbne det PDF-dokument, du vil underskrive, klikke på "Kommenter" på værktøjslinjen (hvis anmærkningslinjen ikke allerede vises), og derefter klikke på rullemenuen Signatur. Det vil vise to muligheder. Den første giver dig mulighed for at tage et billede af din signatur med din Macs indbyggede kamera, og den anden giver dig mulighed for at administrere de signaturer, du allerede har gemt ved hjælp af denne proces. Ret sejt.