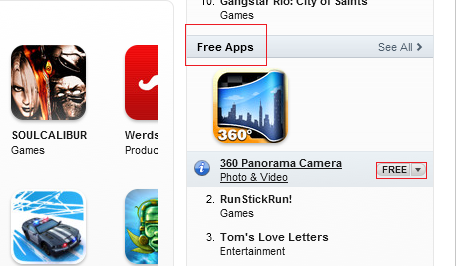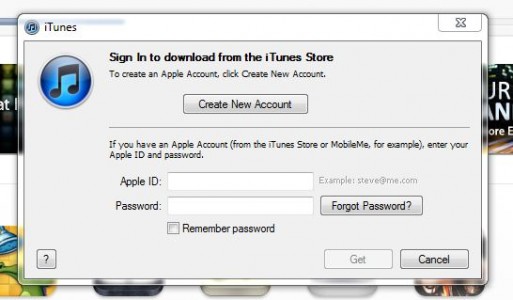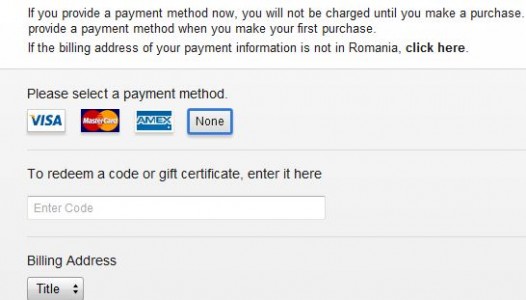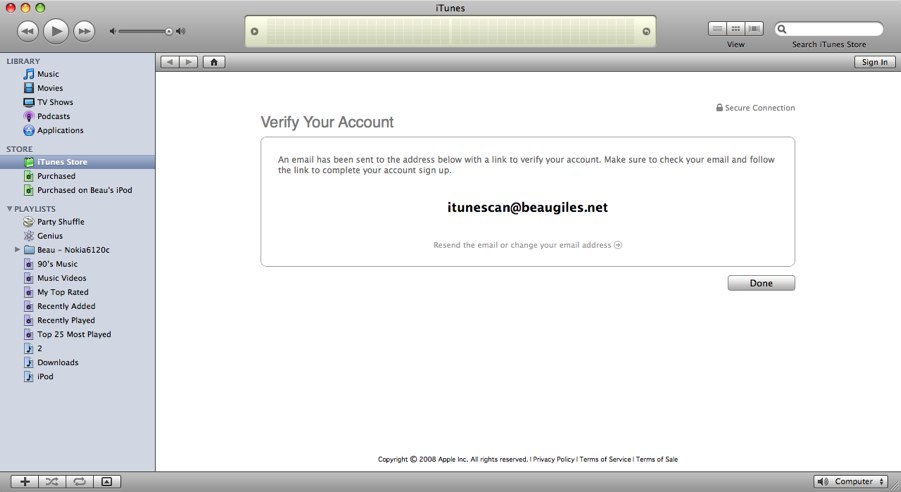Como últimamente he notado que muchos de ustedes se preguntan cómo crear una ID de Apple (cuenta de iTunes) sin usar una tarjeta bancaria, pensé en volver a publicar un tutorial antiguo que es válido hoy en día exactamente en el mismo formato. Hoy lo seguí e hice una ID de Apple en la App Store de Rumania, por lo que es válida y cualquiera de ustedes puede usarla.
paso 1
Abra iTunes en su computadora y debería ver una bandera en la parte inferior izquierda de la primera página. Normalmente debería ser la de Rumania, pero si ve otra bandera, haga clic en ella y de la lista recién abierta seleccione la bandera de Rumania y accederá a iTunes Music Store Rumania.
paso 2
En la parte superior verás un menú con varias categorías: Música, App Store, Libros, Podcast, etc. pero selecciona App Store.
Luego de ingresar a la App Store, en el lado derecho encontrarás varios menús con categorías de aplicaciones, desplázate hacia abajo hasta encontrar una categoría llamada Free Apps. Allí, pasa el ratón sobre el nombre de la aplicación y al lado tendrás un botón llamado Gratis. Presione ese botón y se le pedirá que inicie sesión en la App Store. presiona el botón Crear una cuenta nueva desde el nuevo menú del medio.
paso 5
Aparecerá una ventana de presentación, haga clic en continuar, luego acepte los términos y condiciones. En la siguiente ventana deberás rellenar todas las casillas, ¡ATENCIÓN! ingrese un correo electrónico válido porque recibirá un enlace para confirmar la cuenta y el correo electrónico servirá como usuario.
paso 6
Si ha seguido los pasos cuidadosamente hasta este punto, en la página recién abierta, en la parte superior junto a los distintos íconos de las tarjetas disponibles en los bancos, también tendrá una opción llamada Ninguna que marcará y luego completa el resto de las casillas excepto aquellos con Canjear. Hay que tener cuidado porque hay que introducir una dirección real de Rumanía. Si ha elegido abrir la cuenta en otro país, deberá ingresar una dirección real de ese país. Una vez que haya completado todas las casillas, presione el botón Crear ID de Apple.
paso 7
Si lograste completar todas las casillas correctamente, recibirás un mensaje como el siguiente. Presiona Listo y recibirás un enlace de confirmación en tu correo electrónico que deberás abrir desde tu bandeja de entrada de correo electrónico y sería bueno buscar también en la carpeta de Spam si no lo encuentras en la Bandeja de entrada.
paso 8
Después de hacer clic en los enlaces de confirmación recibidos en el correo electrónico, debería abrirse un cuadro en iTunes donde se le pedirá que inicie sesión.
¡Felicitaciones, ahora tienes una cuenta de iTunes!