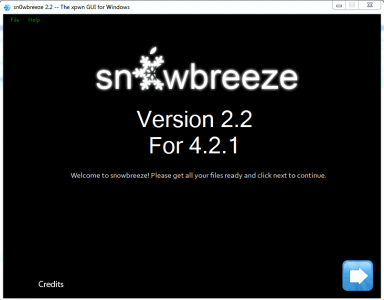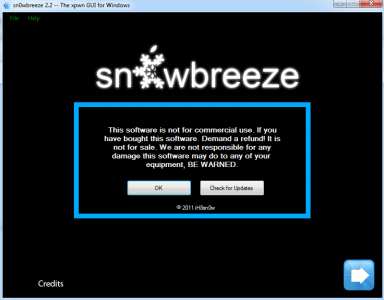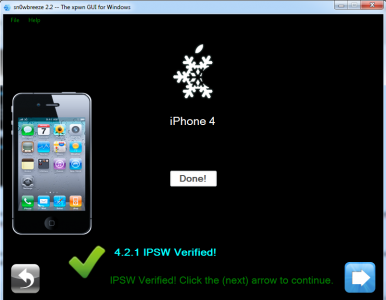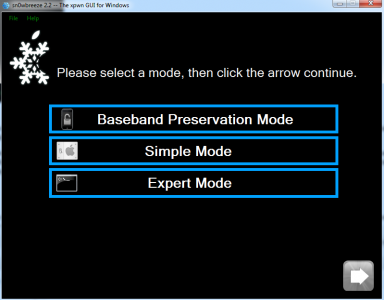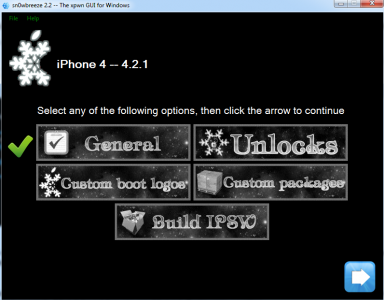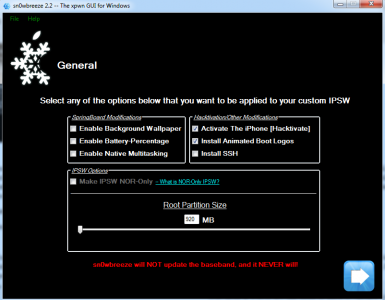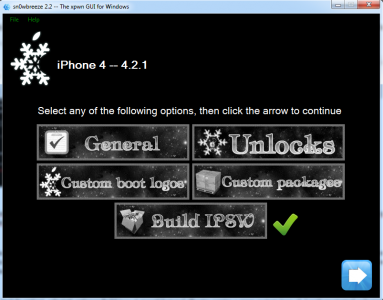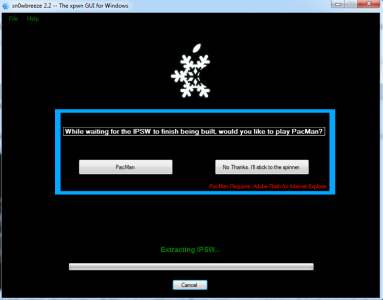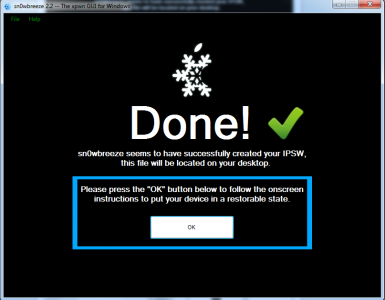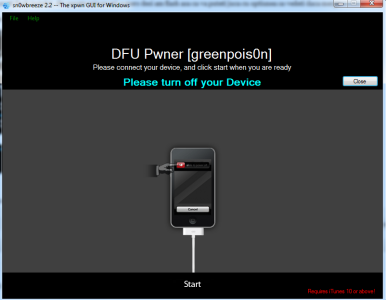sn0wbreeze 2.2 è l'unico programma che ci permette di creare un ipsw personalizzato per iOS direttamente da Windows. Questa nuova versione consente il jailbreak illimitato per iOS 4.2.1 ma ci consente anche di aggiornare a iOS 4.2.1 senza aggiornare la banda base. Usando questo programma NON sbloccherai i tuoi terminali perché non contiene software di sblocco. Non sarai in grado di decodificare le bande base 05.14.x, 05.15.x, 02.10.x, 03.10.x perché non esiste una soluzione di decodifica per loro. Non potrai effettuare il downgrade dalla banda base dell'iPad 06.15.00, né risolverai i problemi GPS.
Se riscontri problemi nell'utilizzo dell'applicazione YouTube, installa PushFix di Cydia per risolverli. iH8sn0w non è autorizzato a implementare la patch in sn0wbreeze.
sn0wbreeze 2.2 funziona con i seguenti dispositivi:
- iPhone 3G
- iPhone 3GS
- iPhone 4
- iPhone 4-Verizon
- iPod touch 3G
- iPod touch 4G
- iPad
- Apple TV 2G
passo 1
Scarica iOS 4.2.1 per il tuo dispositivo da qui:
passo 2
Scarica sn0wbreeze 2.2 qui: [id download="118″]
passo 3
Modificare l'estensione del file del firmware scaricato nel passaggio 1 da .zip a .ipsw. Se sei attivo Windows Vista / 7 quindi fare clic con il tasto destro su brezza di neve e selezionare Esegui come amministratore. Riceverai un messaggio di avviso per non distribuire il programma, premi ok quindi premi il pulsante blu per continuare.
passo 4
Ora verrai accolto da una schermata che ti chiede di cercare nel computer in cui hai salvato il file iOS 4.2.1 scaricato nel passaggio 1 e di aprirlo, dopo che il programma avrà controllato il file apparirà quindi il segno ok, quindi premi il tasto blu pulsante per andare avanti.
passo 5
Il programma ha 2 opzioni di lavoro: modalità semplice e modalità esperto. La modalità semplice è il metodo più semplice e senza opzioni, e la modalità esperto ti darà l'opportunità di personalizzare tutto ciò che desideri inserire nel firmware, in questo tutorial spiegheremo la modalità esperto. Sia la modalità semplice che quella esperto mantengono intatta la banda base.
La terza opzione si chiama Baseband Preservation Mode, che puoi selezionare se hai un iPhone per il quale non vuoi aggiornare la baseband ma non vuoi effettuare il jailbreak. Selezionando questa opzione potrai eseguire l'aggiornamento a iOS 4.2.1 SENZA aggiornamento della banda base. Selezionando questa opzione creerai un IPSW personalizzato che NON ha Cydia installato, NON esegue il jailbreak del tuo dispositivo ma mantiene semplicemente intatta la banda base. Questa opzione è per coloro che non desiderano eseguire il jailbreak, sbloccare o aggiornare la banda base. Non usarlo se hai bisogno di jailbreak e sblocco, per questo usa la modalità semplice/esperto.
passo 6
Ora arriviamo alle cose un po’ più complicate. In questa schermata brezza di neve mostrerà le opzioni che abbiamo nella configurazione del firmware, l'opzione Generale è quella che ti guiderà attraverso tutte le altre, quindi selezioneremo questa. Seleziona Generale, quindi premi il pulsante blu per continuare.
passo 7
Ora raggiungerai la schermata che ti offre le seguenti opzioni:
- Attiva l'iPhone: l'opzione per attivare il telefono, controlla se NU hai la carta dell'operatore dove è stato acquistato il telefono, se ce l'hai o il telefono è sbloccato di fabbrica, deselezionala ed effettua l'attivazione con iTunes;
- Installa logo di avvio animato – se attivi questa opzione installerai un logo di avvio animato, se lo disattivi non verrà installato;
- Installa SSH: installa OpenSSH da Cydia per consentirti di accedere ai file di sistema tramite SSH;
- Abilita sfondo sfondo – attiva l'opzione per impostare uno sfondo per iPhone 3G;
- Abilita percentuale batteria – attiva l'opzione per visualizzare la percentuale della batteria su iPhone 3G;
- Abilita multitasking nativo: attiva il multitasking nativo di iOS per iPhone 3G.
Sta a te decidere se attivarli o meno.
La dimensione della partizione root ti dà l'opportunità di selezionare lo spazio assegnato alla partizione di sistema, ti consiglio di lasciare lì il valore. Premere il pulsante blu per continuare.
passo 8
Ora raggiungerai il menu in cui potrai selezionare le applicazioni da Cydia/dal computer da installare automaticamente in ipsw. Seleziona i file .deb desiderati dal computer utilizzando l'opzione Sfoglia, quindi premi il pulsante blu per continuare.
passo 9
Dopo aver selezionato i file appropriati, raggiungi il menu principale dove devi selezionare Build ipsw per avviare il processo mediante il quale viene creato il tuo ipsw personalizzato.
Dopo aver premuto il pulsante blu raggiungerai un menu in cui potrai scegliere se vuoi giocare a PacMan o vedere il classico ruotato.
Per eseguire PacMan devi avere Flash installato, sfortunatamente non ha funzionato per me anche se ho Flash, quindi puoi giocare con l'opzione per vedere se funziona.
Dopo aver terminato la personalizzazione dell'ipsw, vedrai il messaggio seguente.
passo 10
Ora premi il pulsante ok per accedere al terminale in modalità DFU Pwned utilizzando sn0wbreeze. È molto importante seguire i passaggi seguenti. Collega il dispositivo al PC.
Innanzitutto, spegni il dispositivo.
premere il pulsante di accensione per 3 secondi;
tenendo premuto Power premi e Home e tienili premuti per altri 10 secondi;
rilascia il pulsante di accensione e tieni premuto solo Home e il dispositivo entra in modalità DFU.
passo 11
Al termine del processo, apri iTunes, tieni premuto il tasto Shift sulla tastiera mentre premi ripristina e seleziona l'ipsw personalizzato realizzato con sn0wbreeze, dovrebbe avere questo nome sn0wbreeze_iPhone 4-4.2.1.ipsw e dovrebbe essere sul desktop.
passo 12
Dopo l'avvio del dispositivo, connettiti a Internet, apri Cydia e installa ultrasn0w per sbloccarlo.