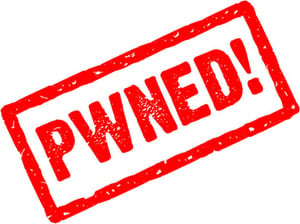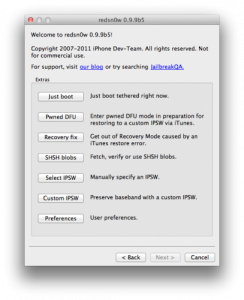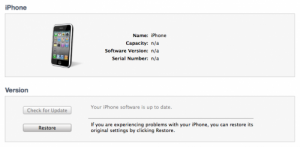This morning Dev Team released an update for the ultrasn0w program with which you can decode your iPhones. The update comes after the release of a new version of the mobilesubstrate plugin on the basis of which ultrasn0w works, this being the reason why the Dev Team postponed its release. The new version of ultrasn0w does NOT decode basebands from iOS 4.1 – 5.0, but only decodes previous basebands. More precisely, for iPhone 3GS baseband 05.13.04 (or lower) and iPAd baseband 06.15.00 are decoded, and for iPhone 4 only baseband 01.59.00 is decoded. The basebands that have a version higher than the previously expressed values CANNOT BE DECODED with ultrasn0w at the moment.
Yesterday Dev Team released redsn0w 0.9.9 beta 5 which brought us the possibility to make a custom ipsw without using PwnageTool. This custom ipsw could be installed on any iDevice, except the iPad 2, but for iPhone owners it brought the possibility of keeping the baseband intact during the update. By following the tutorial below you can update to iOS 5 keeping the old baseband and keeping the possibility to unlock using the new version of ultrasn0w released today.
This version of redsn0w DOES NOT enable terminals! For activation, you need the card of a mobile phone operator!
ultrasn0w only decodes the following basebands:
- iPhone 3GS – 04.26.08, 05.11.07, 05.12.01, 05.13.04. 06.15.00;
- iPhone 4 – 01.59.00.
Step 1
Download redsn0w 0.9.9 beta 5 from here: Mac OS X.
Download iOS 5 for your iDevice from here.
Step 2
Connect the terminal to the Mac, open redsn0w 0.9.9 beta 5, press the button Extrasthen Custom IPSW and select the iOS 5 ipsw and press Next and redsn0w will automatically make a custom ipsw that does not update the baseband.
Step 3
After the process is finished, you will find in the redsn0w folder or in the Downloads folder of Mac OS X a new ipsw with the name NO_BB_iPhone3,1_5.0_9A334_Restore .ipsw. This is the file you must use to restore using iTunes.
Step 4
Now you have to enter the phone in DFU MODE. First close the terminal, then:
- hold down the power button for 3 seconds;
- without letting go of the power button, press the Home button for 10 seconds;
- after the 10 seconds pass, release the Power button and the phone should already be in DFU Mode.
Step 5
After you have entered the terminal in DFU Mode, you must enter it in Pwned DFU Mode. To do this, access the Extras menu of redsn0w and then press the button Pwned DFU and then the device will be automatically entered into pwned DFU Mode.
Step 6
Now open iTunes and restore. Holding down the Option button on the keyboard, click on the restore button in iTunes and in the newly opened window select NO_BB_iPhone3,1_5.0_9A334_Restore which you did in step 2. iTunes will start to restore and when it finishes you will reach iOS 5 setup screen. After making all the settings, you will end up in iOS, but you will have to start the terminal in tethered mode to be able to use Cydia, so follow the steps below.
Step 7
If everything goes well, you should have a jailbroken iPhone, but unfortunately the "fun" doesn't stop there. Your terminal is jailbroken but the applications do not work on it because you have a tethered jailbreak. You must follow the steps below to boot in tethered mode and be able to use Cydia, Safari and other applications.
Step 8
Re-enter the terminal in DFU Mode following the instructions from Step 4.
Step 9
If you have not closed redsn0w, then press the Back button to return to the Jailbreak & Extras menu, i.e. the first one.
Step 10
From that menu select Extras and then Just Boot and redsn0w will start the tethered terminal.
Step 11
After the device restarts, open Cydia, go to Source and add http://repo666.ultrasn0w.com. Normally, it must already be added, but if it is not, you can add it yourself.
Step 12
After adding the source, go to search, search ultrasn0w and install it.
Step 13
After the installation is finished, you will see a button on the screen asking you to reset the device to implement the ultrasn0w changes. Considering that we all have tethered jailbreak now, you must follow the steps below to restart your terminal! Mobilesubstrate prevents the restart of the device so that you will only have the Apple logo on the screen after the iPhone is reset.
Step 14
When you have displayed the apple on the screen, simultaneously press the Home + Lock buttons and keep them pressed for 10 seconds. In these 10 seconds the terminal will reset and the apple will disappear from the screen. After the 10 seconds have passed, release the Lock button and keep the Home button pressed for another 15 seconds and the terminal will go into tethered mode.
Step 15
Download redsn0w 0.9.9 beta 5 de here, if you don't already have it. Windows owners should download redsn0w 0.9.9 beta 4 from here.
Step 16
Open redsn0w, access the Extras menu and then press the Just Boot Tethered button.
After the restart, everything should be ok and the phone decoded!