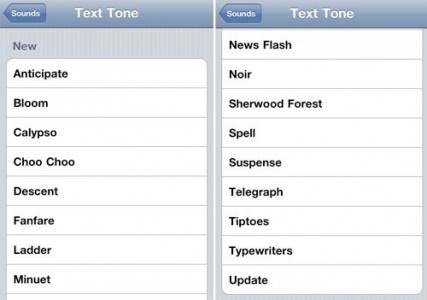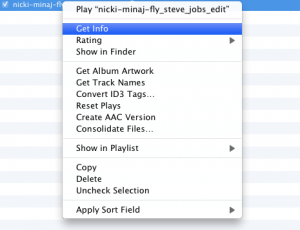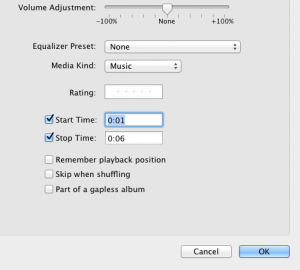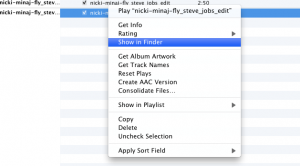In iOS 5, Apple implemented for the first time the possibility to change the ringtones and alert tones of our iDevices. Many people were surprised by this change of attitude of the Cupertino company, which until recently did not allow users to make those changes. Of course, Apple did not make the changes without a point because before the release of iOS 5 it opened a store for alert tones and tones for text messages, a store where all tones are available for only €0.79 each.
The good part is that users can change their own tones directly from the Settings>Sounds menu and the process of creating an alert or text message tone is identical to that of creating a ringtone. Below you have all the steps you have to go through and when you reach the end you will have the tones available in your terminals.
Step 1
Open iTunes and select the song for which you want to make a ringtone. After you have selected it, right click on it and choose the option Get Info.
Step 2
Choose from the newly opened menu Options then in the center of the screen tick Start Time si stop time. The Start Time you have to check the minute in the song from which you want your tone to start again stop time you have to select the minute in the song where you want the tone to stop. For ringtones, you must choose a maximum interval of 30 seconds, otherwise iTunes will NOT recognize your ringtone. For alert tones or text towers, it would be ideal to choose an interval of only a maximum of 5 seconds.
Step 3
Now select the song again, right click on it and select the option Create AAC Version. You will notice that a new song has been created in iTunes that has the duration specified by you in step 2 but has the same name as the main song.
Step 4
Now select the new melody and press the Show in Finder button (for Mac) or the Show in Explorer button (for Windows).
Step 5
After the window opens and you have the song displayed, you just have to change its extension from .m4a to .m4r. In Windows press the F2 key to change the extension of the song and on Mac just click next to the name.
Step 6
After changing the song's extension to the .m4r format, drag and drop it into the Ringtones section of iTunes. After the tone appears there, connect your iDevice to the computer, select it in iTunes in the Devices section and from the main menu look for the Ringtones section where you check Sync all ringtones and then Sync.
Step 7
After synchronizing the tone with your iDevice, you must go to the Settings>Sound section and you will find the tone in any menu for changing sounds for calls, text messages, alerts, etc.
This tutorial works on both jailbroken and non-jailbroken terminals.