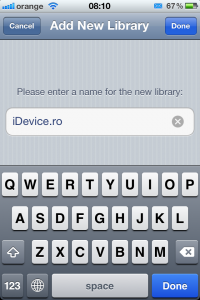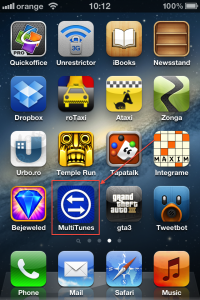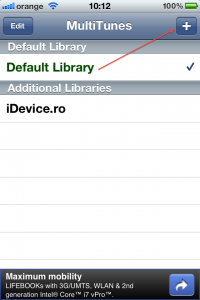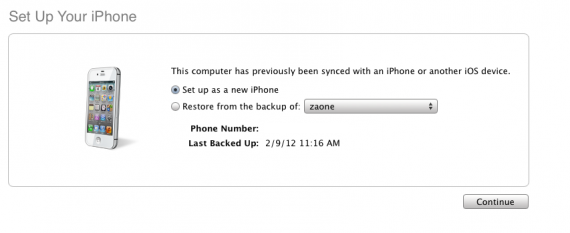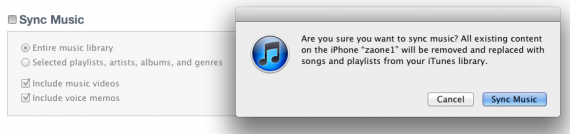I talked to you these days about MultiiTunes, the application with which you can synchronize several music libraries with iTunes, and I thought it would be useful to make a tutorial to show you exactly how the whole process works. You can install the MultiTunes application for free from Cydia, so you have nothing to lose if you test it and it is extremely useful for those who synchronize their iDevice with several computers and do not want to lose their music. The bad part is that there is no method to synchronize the applications on several computers, but I think that in the future we will have something like that.
The tutorial assumes that you already have MultiTunes installed from Cydia.
Open the MultiTunes application from Springboard
In the application, select the + button and a new menu will open.
In the new menu, enter the name of your library and press the Done button. After pressing the button, you will return to the menu above where you will have all your libraries listed. In the Default Library category you have the native library from the iDevice and in Additional Libraries you have the libraries made by you. To select your bookstore, just tap on its name.
After selecting the new library, connect your iDevice to the computer and open iTunes. The program will recognize your iPhone as a new one and ask you to set it up for the first time. You must choose Set as New to be able to add new songs to your iDevice. Selecting restore the previous backup will install everything you already have in the device, so it is not recommended to choose this option.
After you have set the terminal as new, select it from the left side of iTunes, go to the music menu, check Sync Music and you will see an error. The error warns you that you will delete the entire content of the iPhone if you choose to synchronize. In reality, the music is not deleted because you don't have the music. After this error you will receive a second one asking you to transfer all applications from your iDevice to iTunes. If you do not transfer the applications to the new library, they will be deleted from your iDevice. Only the applications that are in the new library from the computer you are synchronizing from will remain.
After the synchronization is finished, go to the Music application where you will have all the new music copied by you. If you want to return to the old music library, simply reopen MultiTunes and select the Default library. Unfortunately, you cannot combine the two bookstores. To delete any of the additional libraries press the Edit button of the application, press the red button and select Delete.