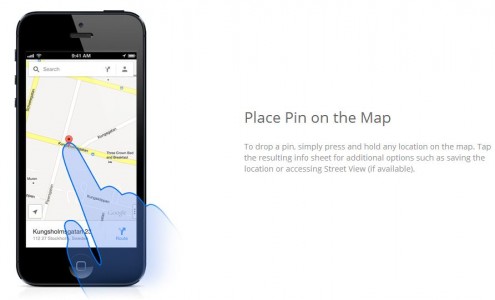It is also part of the promotion strategy of the Google Maps application for iPhone a website through which the Mountain View giant explains to users 10 things that can be done using the new application. Below you have listed them all, you probably already knew most of them, but if there is something you haven't used, find out now how you should use it.
- Place Pin on the Map - To drop a pin, simply press and hold any location on the map. Tap the resulting info sheet for additional options such as saving the location or accessing Street View (if available).
- Street View - To see panoramic Street View images, press and hold any location on the map, tap the info sheet, and then tap the image. Explore as if you're there by tapping the look-around icon (on the bottom left) and moving or tilting your phone.
- Shake to Send Feedback - Help us improve the map and our application. If you find something that needs to be updated (like a closed road or a business that has moved) or if you have suggestions, just give your iPhone a shake and send us feedback.
- Swipe to see more – Whether searching or getting directions, swipe the info sheet to the left or right to browse additional results. Find one you like? Tap it or swipe it up to see more details (eg a business' hours or transit stops).
- Access Views - Satellite, traffic and public transit views are easy to access by tapping the three dots at the bottom right or by swiping from right to left with two fingers.
- Preview steps in Navigation (Beta) – In Navigation (Beta) mode, preview the upcoming route by swiping the top bar to the left (tap Resume to return to the start). Tap the bottom bar to switch between your estimated travel time and the remaining miles.
- 1 Finger Zoom - To zoom in and out with one finger, double-tap a location, hold the second tap, and drag your finger up or down.
- Work & Home - Get home or get to work quickly by saving these locations. Tap the My profile button (next to the search box) to save them across all your devices.
- Compass Mode – Reading the map is easier when it's facing the same direction you are facing. Use compass mode to orient yourself by tapping on the My location button twice on the bottom left of your screen.
- Save a Place - Save your favorite places to get quick access. Saved places sync across all of your devices and will appear on the map and on your search results. To save a place tap the star icon on a location or place info sheet.