sn0wbreeze 2.2 este singurul program care ne permite sa facem un custom ipsw pentru iOS direct din Windows. Aceasta noua versiune permite untethered jailbreak pentru iOS 4.2.1 dar ne si permite sa facem update la iOS 4.2.1 fara a face update de baseband. Folosind aceast program NU veti face unlock terminalelor voastre pentru ca nu contine software de unlock in el. Nu veti putea decoda baseband-urile 05.14.x, 05.15.x, 02.10.x, 03.10.x pentru ca nu exista solutie de decodare pentru ele. Nu veti putea face downgrade de la baseband-ul 06.15.00 de iPad si nici nu veti rezolva problemele cu GPS-ul.
Daca aveti probleme cu folosirea aplicatiei YouTube instalati PushFix din Cydia pentru a le rezolva. iH8sn0w nu are voie sa implementeze patch-ul in sn0wbreeze.
sn0wbreeze 2.2 functioneaza cu urmatoarele dispozitive :
- iPhone 3G
- iPhone 3GS
- iPhone 4
- iPhone 4-Verizon
- iPod touch 3G
- iPod touch 4G
- iPad
- AppleTV 2G
Pasul 1
Descarcati iOS 4.2.1 pentru dispozitivul vostru de aici :
Pasul 2
Descarcati sn0wbreeze 2.2 aici : [download id=”118″]
Pasul 3
Schimbati extensia fisierului firmware downloadat la pasul 1 din .zip in .ipsw. Daca sunteti pe Windows Vista/7 atunci dati click dreapta pe sn0wbreeze si selectati Run as Administrator. Veti primi un mesaj de avertizare sa nu distribuiti programul, apasati ok apoi apasati butonul albastru pentru a continua.
Pasul 4
Acum veti fi intampinati de un ecran care va cere sa cautati in calculator locul unde ati salvat fisierul iOS 4.2.1 descarcat la pasul 1 si sa il deschideti, dupa ce programul verifica fisierul apoi va aparea semnul ok, dupa care apasati butonul albastru pentru a continua.
Pasul 5
Programul are 2 optiuni de lucru : simple mode si expert mode. Simple mode este cea mai simpla si lipsita de optiuni metoda, iar expert mode va da posibilitatea sa customizati tot ce vrei sa introduceti in firmware, in tutorialul acesta vor explica expert mode. Si simple si expert mode pastreaza baseband-ul intact.
A treia optiune se numeste Baseband Preservation Mode pe care puteti sa o selectati daca aveti un iPhone pentru care nu doriti sa faceti update de baseband dar nici jailbreak. Selectarea acestei optiuni va permite sa faceti update la iOS 4.2.1 FARA update de baseband. Selectand aceasta optiune veti face un custom ipsw care NU are Cydia instalata, NU face jailbreak dispozitivului vostru ci pur si simplu pastreaza baseband-ul intact. Aceasta optiune este pentru cei care nu doresc sa faca jailbreak nici unlock si nici update de baseband. Nu o folositi daca aveti nevoie de jailbreak si unlock, pentru asta folositi simple/expert mode.
Pasul 6
Acum ajungem la lucrurile ceva mai complicate. In ecranul acesta sn0wbreeze va afisa optiunile pe care le avem in configurarea firmware-ului, optiunea General este cea care va poarta prin toate celelalte asa ca o vom selecta pe aceasta. Selectati General dupa care apasati butonul albastru pentru a continua.
Pasul 7
Acum veti ajunge in ecranul care va ofera urmatoarele optiuni :
- Activate the iPhone – optiunea de a activa telefonul, bifati-o daca NU aveti cartela operatorului de unde e cumparat telefonul, daca o aveti sau telefonul e deblocat din fabrica atunci debifati-o si faceti activarea cu iTunes;
- Install Animated Boot Logo – daca activati aceasta optiune veti instala un boot logo animat, daca o dezactivati nu va fi instalat;
- Install SSH – va instaleaza OpenSSH din Cydia pentru a va permite sa accesati fisierele de sistem prin SSH;
- Enable Background Wallpaper – activeaza optiunea de a seta un wallpaper pentru iPhone 3G;
- Enable Battery-Percentage – activeaza optiunea de a afisa procentajul bateriei pe iPhone 3G;
- Enable Nativ Multitasking – activeaza multitasking nativ din iOS pentru iPhone 3G.
Ramane la atitudinea voastra daca doriti sa le activati sau nu.
Root Partition size va da posibilitatea de a selecta spatiul repartizat partitiei de sistem, va recomand sa lasati valoarea de acolo. Apasati butonul albastru pentru a continua.
Pasul 8
Acum veti ajunge in meniul unde puteti selecta aplicatii din Cydia/din calculator care sa fie automat instalate in ipsw. Selectati din calculator fisierele .deb dorite folosind optiunea browse apoi apasati butonul albastru pentru a continua.
Pasul 9
Dupa ce ati selectat fisierele corespunzatoare ajungeti in meniul principal unde trebuie sa selectati Build ipsw pentru a incepe procesul prin care este facut custom ipsw-ul vostru.
Dupa ce apasati butonul albastru veti ajunge intr-un meniu unde puteti alege daca doriti sa jucati PacMan sau sa vedeti clasica rotita.
Pentru a rula PacMan trebuie sa aveti flash instalat, din pacate mie nu mi-a mers desi am flash asa ca va puteti juca cu optiunea sa vedeti daca merge.
Dupa ce terminati de facut custom ipsw-ul veti avea afisat mesajul de mai jos.
Pasul 10
Acum apasati butonul ok pentru a introduce terminalul in Pwned DFU Mode folosind sn0wbreeze. Este foarte important sa urmati pasii de mai jos. Conectati dispozitivul la PC.
Pentru inceput inchideti dispozitivul vostru.
apasati butonul Power pentru 3 secunde;
tinand apasat Power apasati si Home si tineti-le apasate pentru inca 10 secunde;
dati drumul butonului Power si tineti apasat doar home iar dispozitivul ca intra in DFU Mode.
Pasul 11
Dupa ce se termina procesul deschideti iTunes, tineti apasati butonul Shift de pe tastatura in timp ce apasti pe restore si selectati custom ipsw-ul facut cu sn0wbreeze, ar trebui sa aiba denumirea aceasta sn0wbreeze_iPhone 4-4.2.1.ipsw si ar trebui sa fie pe desktop.
Pasul 12
Dupa ce porneste dispozitivul vostru, conectati-va la internet, deschideti Cydia si instalati ultrasn0w pentru a face unlock.


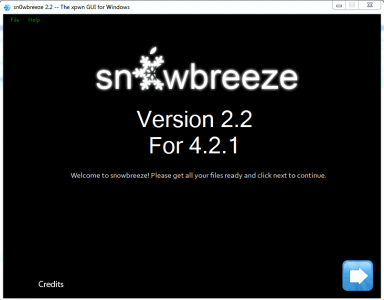
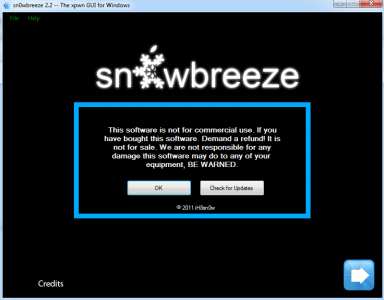
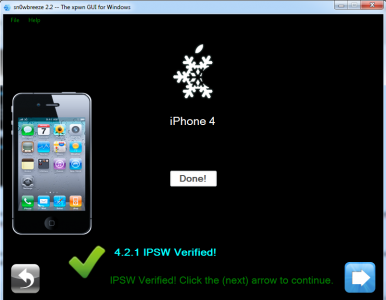
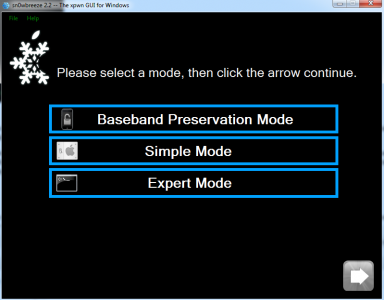
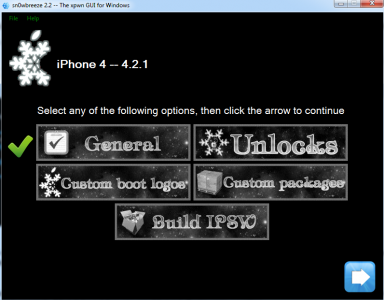
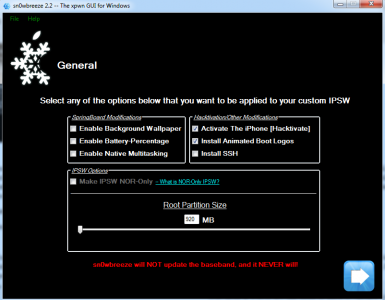
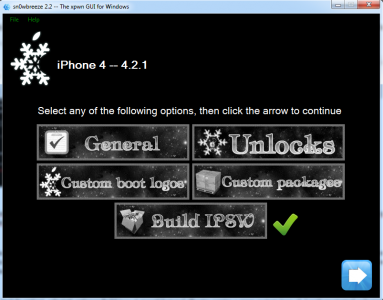
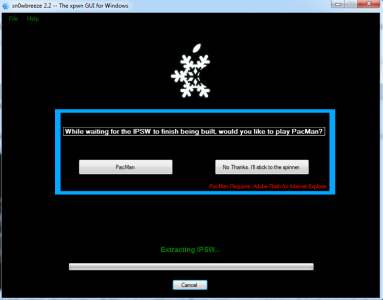
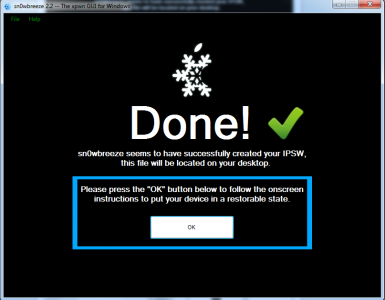
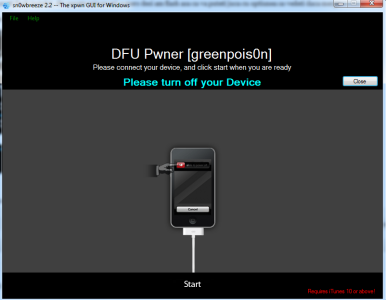

























Share it please!
ce veste buna. zaone actualizeaza te rog tabelul de jailbreak 😀
Functioneaza, verificat iphone 3gs bootroom nou.
Face sau nu update de baseband . Cum pastrez basebandul daca nu dau baseband preservation mode?.
Nu face update de bb prin selectarea modului bb preservation.
@marius: L-am actualizat.
Niciunul dintre moduri nu face update de baseband, baseband preservation nu face nici jailbreak nici nimic.
Deci daca am inteles eu bine daca vrei sa faci update la 4.2.1 fara sa faci update de baseband nu poti face jailbreak si activare. Am un 3G al prietenei mele cu un 3.1.3 si vroiam sa ii pun 4.2.1 fara Background Wallpaper si fara Multitasking dar ma intreb activare si unlock cum sa fac daca nu am jb?
nu mai pot sa dau edit. am urmat toti pasii corect pentru un ipod 3rd gen dar la restore imi da itunes error 1646, am incercat de 3 ori. ai idee care ar putea fi problema? mersi
@Bogdan Bodu: Nu, poti face si jailbreak, alegi simple sau expert. Baseband Preservation e doar pentru cei care au nevoie nu mai de baseband pastrat intact. Face activare, folosesti expert si ai jailbreak.
@Claudiu, ai intampinat probleme dupa instalare?
@zaone ce ma sfatuiesti? sa astept dupa ce apare 4.3 ca sa-mi salvez shsh din 3.1.3 ca nu il am, sau sa-l pun acuma 4.2.1 si sa nu m-ai am nici o sansa sa ma intorc la 3.1.3?
acum asteptam bb downgrade
@zaone: merita oare facut jailbreak peste greenpoison, iphone 4, 4.2.1? rezolva problema bateriei infecte de acum?
@B06DAN: Ai 3GS sau 3G?
am 3gs
BB downgrade o sa apara dupa unlock-ul pt Iphone 4…adica peste 1-3 luni…dupa ce apare ios 4.3
cel putin asa se zvoneste…i want my GPS back 😀
am si eu o problema, imi da eroare 1600 in DFU mode sau eroare 21 in normal mode.
oricum acum nu mai pot trece de ecranul in care imi cere conectarea la itunes. PLEASE HELP!
Intrebare:Ptr cei care au 3GS, bootrom vechi, DAR BB de iPad, pot sa faca cu sn0wbreeze, update la 4.2.1?Sau intra in recovery si moare?
Deci am si eu o nelamurire. Am un iphone 4 cu 4.1 jailbreak + unlock pe 1.59 firmware. Pot sa folosesc asta, ca sa imi pastrez basebandu si sa ii fac update la 4.2.1 si jailbreak, ca apoi sa ii pot face unlock cu ultrasn0w din Cydia ?
@8. Marius
Foloseste iReb inainte sa dai restore.
@10 Bogdan
Nu am avut nicio problema pana acum. Ce-i drept nu am testat Igo.
eu am reusit,trebuie sa urmatii pasii din snowbreeze ca sa intre in dfu,am un 3gs din norvegia ia facut si hactivare,apoi am intrat in cydia amfacut unlock cu ultrasnow,mersi mult
Fratilor stie careva daca merge si cu 15.12.01, am 3.1.3 si as vrea sa schimb si eu, numa problema e ca am nevoie si de unlock!
Va multumesc
@B06DAN: Si nu ai SHSH pentru 4.0/4.0.1 sau 4.0.2?
@mihai: L-ai bagat in DFU folosind sn0wbreeze si a injectat codul?
@zelpix: Ar trebui sa mearga fara probleme.
@wNightmare: Da.
@solomon: Cu placere.
@Maotsetoung: Merge.
@zaone am un 3gs bootrom nou cu 3.1.3 si nu am shsh pt 3.1.3, in rest le am pe toate de la 4.0 in sus. Dar daca ceva nu ar merge bine si voi fi nevoit sa ma intorc la 3.1.3 ca e singurul la care pot face unlock ca am firmware 05.12.01 nu voi putea, ca nu am shsh pt 3.1.3, Deci ce ma sfatuiesti sa raman momentan cu 3.1.3 pana va aparea programul care poti salva shsh din softul care il ai sa sa trec la 4.2.1 si sa las 3.1.3 in urma. Mi-e frica sa nu dea nush ce eroare si sa nu m-ai am ce face cu el daca fac update
La ce foloseste ireb?
sn0wbreeze 2.2 rezolva notificarile push…..nu am reusit sa le fac..:| mentionez k am un 3gs 8gb codat norvegia 6.15bb ios4.2.1
Eu am o problema, poate stie careva, ca vad ca in forum nu raspunde nimeni, Dupa operatiunea asta nu mai am meniul de editare APN, adica nu ma mai pot conecta prin data connection. Iphone 4 , acum cu 4.2.1 si baseband vechi. Nu e minunat?:)
Aveti vreo idee?
N oi fi bifat ceva ce trebuia pentru asta cind am “copt” firmwareul?!
Pentru 3.1.3 firmware 05.12.01 care versiune de ultrasn0w e cea mai buna? in nici un caz ultima ca nu mai merge gps.
salu. am iphone 3g BB iPad si pana acum la 4.2.1 ramanea blocat in recovery mode. iese cu sn0wbreeze din recovery mode?stima
Vai de capu meu, mi-am aruncat o privire ai pare cam ‘mult de munca’. Greenp0ison pare mult mai simplu, update la 4.2.1 si JB. Ma insel? Care o fi mai buna/stabilă? GP vs Sn0wbreeze?
@claudiu te poti uita in cydia si sa-mi spui daca instaleaza automat si afc2add ?
Imi spuneti va rog si mie am un iphone 4 cu 4.1 si baseband 02.10.04 luat de la orange. Ce solutie de jailbreack e bine sa o adopt pentru a trece la 4.2.1? Nu am nevoie de decodare. Astept raspunsul vostru!! Multumesc
@talibanu90: Sb nu are treaba cu asa ceva.
@Leoking3: Toti operatorii din Romania, exceptie face Digi, sunt operatori oficiali si nu au activata optiunea APN EDiting. Poti instala din Cydia TetherMe APN editing si rezolvi problema.
@B06DAN: Ultrasn0w nu are treaba cu GPS-ul, aia tine de baseband-ul de iPad.
@vlad: Cu tinyumbrella.
@Deleteplz: Nu stiu care e mai stabil, dar daca ai nevoie de baseband intact asta e singura solutie pe Windows.
@raul: greenpois0n simplu e cel mai bine.
@B06DAN: In aceasi dilema sunt si eu prietene, si eu am salvat SHSH-ul cu iSHSHit, dupa care mi l-am trimis pe mail! Acuma zaoane mi-a rasp mai sus ca ma pot baga pe tutorialu asta, pentru ca si mie imi era frica, pentru ca si eu am nevoie de unlock ca am telu din state, cam atat pot sa iti spun!
@zaone Multumesc frumos. Deci pina la urma ar trebui sa mearga, chiar daca e soft unlocked si cu baseband vechi…?
@zaone pt ce as avea nevoie de baseband intact? (pt viitoarele JBs?) am i3Gs luat la liber de la orange, decodare voi face oficială dupa ce fac update la 4.2.1, numai sa nu fie JB-ul plin de bug-uri :p
e totul ok !am reusit sa fac update pu un 3gs fara probleme!si unlock ok !
Deci e da, dar cum ai explicat acolo cu daca dai perserve baseband nu iti face jailbreak si toate cele m-au cam indus in eroare … pana la urma cum trebuie sa fac ? 😐
am primit eroarea 21 cand am vrut sa fac restore. o solutie?stima
Lol bogdan
Bai hecãrilor? Merge gps dpa restore cu soft snow?
Cei care au folosit sn0wbreeze?? lasati comentarii.. probleme cu wifi sau cu gps sau cu altceva????
@Leoking3 poti folosi iPhone Configuration Utility. Are zaone pe aici un tutorial fix pentru problema asta.
eu am o mica problema nu se mai incarca youtube dupa ce am facut restoru,imi spune cannot connect to youtube,din ce cauza poate sa fie?
@shortanu Da vazusem intre timp ca exista si ala, insa am nevoie de ceva pe drum, ca sint prin tara si n am calc personal la mine..Treaba cu teapa. Sint curios daca va merge, banuiesc ca ar trebui, nu? Chiar daca e decodat..? Intreb ca sa stiu daca incerc sa scap de el sau il pastrez..:)
@Solomon. Am si eu exact aceeasi problema. Super, deci mai mult rau face asta… Pe net n am gasit solutie pin acum.
se pare ca trebuie sa instalezi push fix din cydia,eu am rezolvat problema,acum merge
Intrebare grea: Va merge oare GPS sis Busola dupa restore sn0wbreeze?
Daca ai 6.15 tot nu o sa mearga.
Dak am instalat acuma pe un 3g ios 4.1 custom se poate pune peste el tot un custom facut cu acest sn0wbreeze?
A functionat oameni buni :):):)
Am avut 3Gs cu 3.1.3 si am reusit sa il pun pe 4.2.1 cu accelasi bb de 05.12.01, Mersi mult zaoane, sper sa nu apara probleme, acuma ma pun sa studiez ce si cum merge.
Multumesc inca odata, si felicitari pentru site, faci o treaba foarte buna!
avem nevoie de hosts modificat? pentru ca primesc eroare 21 din itunes
@solomon In ce repo gasesc push fix?
inainte sa dati restore la 4.2.1 cu sn0w ce soft ati avut jailbreakuit sau nu?
Intrebare, ok mi-a activat dar nu vrea sa ma lase in settings la contacts,calender,mail sa intru, stie careva ce se poate face? ca as vrea sa imi import contactele de pe sim!
in dfu mode primesc eroare 1600din itunes
De ce zice la pasul 3 ca trebuie schimbata extensia cand deja ii .ipsw?
Mama câtă bătaie de cap 😮 @zaone nu e mult mai bun, sigur si usor de instalat greenp0ison?
nu stiu frate oricum e aiurea tutorialul si programul da numai erori, dupa ce mi`a facut ispw.`ul nu mi-a aparut schisul acela din ultima poza cu greenp0sion.. nu a aparut nimic decat butonul start chiar si dupa ce am bagat in DFU aia a intepenit acolo. am bagat dfu am facut jailbreak ci greenpoison si dupa cand dau restore din itunes imi da eroare 21 si 1600 (normal si DFU)
eu am avut 4.1 jb cu limera1n
tutorialul este cat se poate de ok ….mai simplu de atat nu cred ca se putea … mi`a iesit din prima incercare.
pana acum nu am avut nici o problema, merge super.
10x zaone
@Leoking3: Baseband-ul se pastreaza.
@Deleteplz: Il pastrezi pentru a face decodare cu ultrasn0w daca nu vrei sa dai bani pe cea oficiala.
@wNightmare: Simple/expert mode pentru jailbreak.
@Bogdan: Da se poate.
@Vlad: Nu e nevoie de hosts modificat. L`ai bagat in DFU Mode folosind sn0wbreeze? Daca e 3G trebuie folosit iREB.
@Cristi: Nu toate browserele salveaza .ipsw, unele salveaza .zip. Daca e ipsw sari peste.
@Deleteplz: Ba da.
@Maotsetoung: Incearca in jb peste cu redsn0w.
@alex94: Cu placere.
Si eu am reusit din prima si nu am primit nici o eroare.Am BB de ipad si nici nu am cartela originala si cu toate astea am reusit sa activez si push.Bateria e oke, youtube-ul merge perfect.
Eroare 1601…. acesta este mesajul pe care il primesc de la itunes cand incerc sa fac restore.
Aveti vreo idee care ar fi cauza? Am ultima versiune de itunes.
3gs.
@zaone îmi poți explica si mie de ce m-ar interesa sa păstrez baseband-ul?te rog
@criss: L`ai bagat in DFU Mode cu sn0wbreeze?
@Deleteplz: Ca sa faci unlock pe viitor daca ai nevoie.
@zaone Da… am mai facut restore si stiu ca este pus in DFU mode deoarece primiesc notificare cand conectez telefonul.
19.@claudiu mersi pt informatia cu ireb dar primesc acceasi eroare.
hai sa o luam de la inceput poate citeste mai multa lume acum:)
am un ipod touch gen3 cu 4.1 pe el, am urmat toti pasii corect din acest tutorial dar primesc eroarea 1646 la restore in itunes.
credeti ca ar ajuta daca as face update oficial la 4.2.1 si apoi sa reiau pasii din tutorial? mersi
@criss: Eu te-am intrebat altceva.
@marius: De ce nu faci update direct la 4.2.1 si jailbreak cu greenpois0n? E mult mai simplu.
@marius Acest tutorial este pentru cei ce vor sa-si pastreze baseband-ul pentru a face unlock (ma aflu si eu in situatia asta)
Daca vrei sa faci update la softul 4.2.1 original atunci faci jailbreak cu greenpoison. Sper ca nu gresesc
@Maotsetoung Alte probleme ai mai intalnit?? ca am o oarecare mica retinere in a face update la 4.2.1. Ca momentan imi e bine cu 3.1.3 merge gps-ul? sau probleme cu wi-fi (am citit pe un site ca ar fi probleme la wifi pierde semnalul si trebuie sa stai aproape de router). Bateria se descarca mai repede?
Si eu am avut eroarea 1601 pentru ca nu il introduceam in DFU cu Snowbreeze sau iREB.
Dupa cea am dat restore am folosit jailbreake cu greenpois0n rc6.
Am primit si eu eroare 1600 pe iphone 4, ce are ?
Ideea e sa il bagati in DFU mode cu butonul START din snowbreeze.
@zaone….Am reusit .. din graba am sarit peste ultimul pas.
Multumesc pentru suport.
Am facut la cineva pe un iphone 3GS bootrom nou, a mers perfect, atata tot ca se introduce in DFU mode direct din snowbreeze ca daca am incercat eu sa il introduc in DFU mode imi dadea eroare 1600.
Da trebuie neaparat sa introduci in DFU la final , cand zice snowbreeze, si eu l-am inchis ca am zis ca oricum nu imi trebuie tutorialul ala, dar ideea e ca ii mai face un exploit si il pune in PWNED DFU mode 🙂
Anyway, zaone, cu tot respectul, tu ai citit ce ai scris de Baseband preservation mode?:
“A treia optiune se numeste Baseband Preservation Mode pe care puteti sa o selectati daca aveti un iPhone pentru care nu doriti sa faceti update de baseband dar nici jailbreak. Selectarea acestei optiuni va permite sa faceti update la iOS 4.2.1 FARA update de baseband. Selectand aceasta optiune veti face un custom ipsw care NU are Cydia instalata, NU face jailbreak dispozitivului vostru ci pur si simplu pastreaza baseband-ul intact. Aceasta optiune este pentru cei care nu doresc sa faca jailbreak nici unlock si nici update de baseband. Nu o folositi daca aveti nevoie de jailbreak si unlock, pentru asta folositi simple/expert mode”
Ai ametit lumea rau de tot, mai bine zici sa NU bifeze prostia aia decat daca nu au nevoie de JB si atat. Trebuie sa se inteleaga ca si daca nu bifezi BB preserv. tot va fi preserved cel vechi doar ca difera da ca ii face sau nu JB 🙂 aici se poate crea confuzie din ce observ eu.
Am spus de mai multe ori acelasi lucru in ideea de a explica, cat se poate de clar si pe larg ce face optiunea aia. Am zis de 4 ori ca selectand-o nu se face jailbreak, daca nici asa nu se intelege..
@Bo6Dan: mai eu am facut si imi merge supper bine, am avut niste complicatii la copierea contactelor de pe cartela pe tel da sa rezolvat cu un restart. In rest de GPS nu stiu ce sa iti spun pentru ca nu folosesc, dar totul merge ok, asa ca dai bataie nu mai sta pe ganduri ca si eu am fost la fel ca si tine am stat cu 3,1,3 pana acuma! Numa sa urmaresti pasi asa cum trebuie!
Numa bine
@b06dan, daca ai shsh salvat pt firware 4.0.1 poti instala si acesta si functioneza ok, jb cu limerain si unlock cu ultraow
Eu unu nu inteleg titlul postului. “unlock-orice-iphoneipod-touchipad-pe-ios-4-2-1” ? Face unlock sau nu face? Are si activare inclusa? Multumesc!
numai eu am impresia ca se duce bateria mai repede pe 4.2.1?
Am reusit si eu, am facut ipsw-u iar, telefonu era deja in DFU, dupa ce s-a terminat l-am conectat in sn0wbreeze, mi-a aparut chestia aia cu l1mera exploit, apoi am intrat in iTunes, am dat restore si nu mi-a mai aparut eroarea aia cu 1600, a mers totu perfect 🙂 , nu stiu ce a avut. Si da … chestia aia cu face jailbreak, nu face jailbreak m-a derutat si pe mine la inceput, tocmai d-easta am si intrebat, ce trebuie sa selectez ca sa nu imi faca update la baseband si sa am si jailbreak :)) ai cam explicat aiurea partea aia
@Alin: Nu, nu are, faci tu dupa, ai instructiuni.
Daca aveti probleme cu YouTube trebuie sa instalati PushFix din Cydia, iH8sn0w nu are voie sa implementeze patch-ul in sn0wbreeze.
de ce cand ii dau simple mode deja imi creeaza noul ipsw care il pune pe desktop?ii bine asa?
Da, e cea mai simpla metoda de a face un custom ipsw.
da doar ca nu imi apar chestiile alea cu general,unlock..e ok daca continui asa?
rezolva problema cu bateria ? consuma de rupe cu GP pe 4.2.1 3gs new botrom.merge instalat peste GP ?
multumim zaone
zao..de baseband 03.10.01 nimik nou ptr unlock?? 🙁
@dumi si eu am tot 3gs bootrom nou cu bb de ipad. am facut restore la orginal FW 4.2.1 si jail doar cu greenpoison. am inchis 3G, location services, notifications si push la mail. consuma la fel ca inainte cu limerain. m-am jucat pe el cam o ora jumatate (solicitare maxima – aveam deschise cam 20 apps in background) si mi-a mancat cam 35% baterie. la fel imi manca si cu limerain.
l-am pus seara cu 100% si a doua zi tot 100% aveam baterie. precizez ca am facut activare cu cartela originala.
deci poate ai push mail ON… sincer e mai sigur sa faci JB doar cu greenpoison…fara redsnow…chiar daca iti instaleaza cydia versiunea aia mai veche…
@fofo dupa ce apare 4.3 o sa iasa si unlock pt iphone 4..adica in 1-2 luni
Eu nu pot sa.l scot din dfu 🙁 , iphone 3gs 4.2.1 baseband 6.15 , nici tiny umbrella , nici ireb nu mi,l scoate , si e errore 1015
nu trebuie sa-l scoti. deschizi greenpoison. apesi home+turn off cam 5 secunde si se inchide telefonul. iei degetul de pe home, apoi imediat il bagi in DFU apasand doar turn off si continui cu pasii din greenpoison. reusesti din 2-3 incercari. si faci cu firmware original. astea customizate sincer nu sunt sigure…
@z3wl mersi pentru informatii . dar eu tin deschis 3g si notification pentru fb si whatsupp care le folosesc foarte des…. push to mail sa vad cum se dezactiveaza
cu placere.
te duci in settings->mail, contacts ->fetch new data si acolo pui tot pe OFF si manually, iar in advanced alegi manual pentru contul tau de mail.
ma ajuta cineva cu, sa fac fisiere deb cu aplicatiile cydia din iphone?
am facut tot ok dar akuma nu mai imi mai merge cartela
ai instalat ultrasnow?
@Cristi: E ok.
@A.S.C: Tine apasate butoanele home + lock pana se reseteaza.
@bogdan: Citeste sfarsitul articolului.
da am instalat ultrasn0w si nu merge ce pot sa iii fac ?
Eroarea 1600 se rezovla cu schimbarea portului usb si reincercare de la capat.La mine a mers
zaone cum se numeste tweak ala din cydia care ifi modifica starea aplicatiilor din bara…adica cand dai dublu clic iti arata direct aplicatiile ca si cum ai tine apasat pe ele sa le inchizi?ms
am si eu o intrebare: sn0wbreeze-2.2 merge si pe XP? ca mie i-mi da eroare. MS
merge poe xp
@dackxy: Nu stiu.
@alex: Merge.
zaone cum se numeste aplicatia aceea din cydia care iti permite sa activezi/dezactivezi multitasking din springboard?
ura am reusit fara probleme dar acuma ma chinui sa instalez o versiune mai veche de ultrasn0w si am reusit sa gasesc un mobile terminal care sa fie compatibil cu 4.2.1 revin cu pareri
I-am dat restart si a ramas blocat la mar ce sa fac??? stau de 10 minute si astept si nu se mai deschide
ms zaone, am reusit pana la urma, am facut alt ispw cu sn0wbreeze fara bootlogo si a mers fara probleme ,
@z3wl done multumesc.
@zaone iPhone 3Gs bootrom nou, nu ma intereseaza decodare, il pot decoda la orange gratuit, modem firmware 05.14.02, pot face JB cu greenpois0n? sn0wbreeze pare cam complicat si nu prea vad sa merite incercat 😛
Merci mult!
Normal ca poti.
De ce nu pot instala o versiune mai veche de ultrasn0w? acea care a fost conceputa pt ios 3.1.3
am reusit sa fac JB.Multumesc Zaone!respect.
chiar nu observa nimeni ce repede se duce bateria dupa acest jailbreak? de la ce poate fi?
Am facut un custom ipsw cu sn0wbreeze 2.2 pentru un 3G, am bagat terminalul in DFU si i-am dat cu Shitf + Restore la fisierul respectiv si mi-a dat eroare 1600. L-am deschis normal si i-am dat si asa un restore la fel cu Shitf + Restore la acelasi fisier si ramane la ‘Preparing iPhone for restore’ in iTunes iar telefonul imi arata cablul cu mufa USB sa il conectez la iTunes, asta desi a fost tot timpul conectat.
Ce gresesc?
Am incercat si cu iREB, mi-a facut ecranul verde cum zicea ca trebuie dar la fel, nu mi-a facut nici un restore. E culmea ca cu fisierul original merge, deci e clar ca sn0wbreeze e de cacat….
Am refacut si am instalat ultima versiune de ultrasn0w si a mers. tin sa precizez ca merge si gps-ul nu am intampinat dificultati.
2cezarica: trebe sa bagi in dfu mode cu snowbreeze
cum vi se pare semnalul,pe 3G(orange)fluctuatia este cam mare si lucrul asta l-am observat cam la fiecare custom facut ;pot sa zic ca am reusit din prima sa fac customul si fara probleme singura chestie este semnalul
@luckskywalker : asa si ce parte din e deja in ‘recovery mode’ dar totusi nu face nici un restore nu intelegi?
Ms pentru soft
Chiar merge am incercat de cateva ori pentru ca imi dadea niste erori dar sa rezolvat pana la final
Iphone 4 4.2.1
Salut. Zaone, pune si tu o intrebare aici, cine are probleme cu microfonul in timpul unei convorbiri. Se pare ca e din cauza celui de al 2-lea microfon, cel de ” noise cancellation”. In timp ce sunt in convorbire gsm nu sunt auzit de cel cu care vorbesc, de fiecare data mi se spune ca ma aude slab si parca sunt departe. Daca pun degetul pe microfonul de ” noise” cel de langa mufa jack, sunt auzit perfect. Exista vre-o aplicatie (poate in cydia) care sa opreasca acest microfon?
Mai are cineva problema asemanatoare?
M-am saturat sa mi se tot spuna: “alo,alo nu te aud “.
@cezarica. dupa ce bagi in dfu mode pornesti itunsul apesi pe sfift tinind apasat si cauti softul pe care ai creat si se afla pe desctop dupa care porneste restorul
@cezarica uita-te 1-2 pagini de comments mai inapoi. am scris eu cum treci din recovery in dfu.
trebuie sa apesi home+turn off pana se face ecranul negru…apoi sa continui cu procedura pentru dfu fara sa iei degetul de pe turn off.
Este simpla operatiunea. Introduce-ti in DFU cu butonul START din snowbreeze.
daca am bb de ipad cu fw 4.1 po face update la 4.21 cu snow?
@zaone Noutati despre gps fix pe i4 03.10.x dupa jb cu sb?
Nici youtube nu merge dupa folosirea sb
@Hero Salut, cauti in Cydia ceva ce se numeste PUSHFIX. Apoi va merge Youtubeul. Probat aseara. Bafta!
Dumnezeule! Pai zi o sursa ceva si numele exact al aplicatiei si ce versiune
salut…am incercat si eu sa instalez pe iphone 4 (4.2.1 bb03), dar imi da intr-una erori, am incercat ambele metode(simplu,expert)l-am pus pe dfu, totul ok, doar ca atunci knd ii dau drumul la restore in itunes, ba merge pana la jumate si apoi se opreste, ba imi da tot felul de erori…chiar nu pot sa inteleg care este problema…daca ma poate ajuta cineva…multumesc
@Robert: PUSHFIX versiunea 1.0 , are vreo citiva kilo. Da un google si afli imediat, nu stiu pe dinafara si n am telefonul cu mine pe moment.;)
un sfat va rog de la cine a facut jailbreak-ul: cum se comporta bateria? la mine cu greenpoison e jalnica, de aceea intreb…
sal Zaone .. am si eu o problema .. am un iPhone 3GS OS 4.0 facut jail cu limera1n si decodare cu ultrasn0w. am mai pus pe iDevice 4.0.1; 4.0.2 si acum 4.2.1 si aceeasi problema o am cu semnalul .. nu am semnal full … pe IOS 4.0 am full semnal. care a’r putea fi cauza? .
nu merit un raspuns zaone?
salut la toti ,nu stiu daca am postat unde trebuie dar azi am intilnit o problema cu un iphone 4 blocat pe franta cu 4.2.1 –03.10.01 jailbreak cu redsn0w dupa care cu greenpois0n toate merg perfect ,dar cind caut ceva in installous a-mi zice API ERROR ce pot sa fac a mai patit cineva asa ? cineva zicea sa repet jailbreak ,ce ziceti ,va multumesc
pt cei cu 3GS cu bootrom nou – ati gasit inconveniente/probleme dupa update-ul la 4.2.1 ?
Va voi raspunde azi, mai tarziu, ieri am fost in Bucuresti, nu am avut timp sa raspund nimanui la comentarii.
@B06DAN: Daca o gasesti o poti instala.
@Grigore: Ok, voi face un articol, mersi de idee.
@papastratos: Da.
@Robert: Nimic.
@Adrian: Sn0wbreeze e problema.
@Bogdan: De la 4.0.1 au schimbat algoritmii pentru afisarea semnalului deci de acolo ar putea fi buba.
@Bogdan Iacob: Unde ai pus intrebarea, pune-o iar te rog.
@nelu: E de lainstallous
In cazul asta Zaone n-ar trebui sa am probleme cu semnalul nu, chair daca imi apar doua liniute in locuri unde cu 4.0 aveam semnal full.
Pareri pentru jailbrake la 4.2.1 cu sn0wbreze? Mie mi se pare ca mananca bateria destul de repede fata de jailbrake pe 4.0 cu limera1n si decodare cu ultrasn0w.
@nelu. cauta in cydia appsync pt firmwAreul aferent ce ai in tel si instaleazal din nou daca ai avut instalat
salut..am un iphone 3g (3.1.3 decodat soft) vreau sa folosesc acest tutorial,sa vad cum se misca…pe viitor pot revenii la 3.1.3 linistit?
@Bogdan: Da, teoretic nu ar trebui sa ai probleme.
@cata007: Da, nu iti trebuie SHSH.
@zaone, pai si ce este de facut in cazul acesta…sa astept pentru o imbunatatire sau…?si de cand am incercat sa fac jailbreak cu snowbreeze, nu mai pot face jailbreak la loc cu redsnow…resoftez si fac jailbreak, iar apoi imi ramane la logo-ul apple mereu…chiar nu stiu ce sa-i mai fac…ms pt raspuns…
Da, sa speram ca o va aduce ih8sn0w.
@zaone .Si de cand am incercat sa fac jailbreak cu snowbreeze, nu mai pot face jailbreak la loc cu redsnow…resoftez si fac jailbreak, iar apoi imi ramane la logo-ul apple mereu…chiar nu stiu ce sa-i mai fac…vreau un jailbreak untethered si nu pot direct cu greenpoison pt ca imi trebuie ceva si pentru activare…ce imi soft imi recomanzi…ms pt raspuns…
Depinde la ce versiune de iOS incerci sa faci jailbreak cu redsn0w.
Dupa jailbreak cu snowbreeze 4.2.1 se duce bateria mult mai repede , pe un 3gs inainte am avut jailbreak cu limera1n 4.02 si nu se ducea asa repede alte probleme nu am observat , posibil de la hackactivare am incercat cu SAM da la status in SAM tot factory activated apare am urmat toti pasii dintr-un post mai vechi de al tau, de la ce o fi 😀
So fratilor, am fost cam foarte ocupat zilele trecute si nu am avut timp sa postez, dar am vazut in mare cine ce probleme are.
Eu am facut jailbreak si unlock cu sn0wbreeze 2.2 si nu am nici o priblema cu iPhonul meu 3Gs pe care am avut 3.1.3 si 05.12.01 pe care il am si acuma adica bb nu mi sa schimbat. Nu am gasit nicio problema momentan, adica la inceput am avut mai mici probleme cum ar fi: nu imi puteam copia contactele de pe SIM pe tel, dar cu un restart sa facut, dupaia am mai avut problema cu YouTube-ul dar si acolo sa rezolvat cu http://cydia.pushfix.info/ asta pentru cei care au probleme! Si sincer c-am atat, imi merge si iGo-ul adica GPS, nu am mai gasit nimic ce sa nu mearga.
PS: Eu zic si propun ca fiecare dintre noi care ne folosim de informatiile de pe site-ul acesta ar putea sa spuna un Multumesc la Zaone, pentru ca sincer sunt cu miile care ne folosim de aceste informati!
Multumesc inca odata zaone, si felicitari pentru toata treaba facuta!
@zaone am pus 4.2.1 pe iphone 3g dar nu imi place cum se misca…ce turorial imi recomanzi pentru v 3.1.3?
@Maotsetoung: Cu placere!
@cata007: Descarci 3.1.3, deschizi iTunes, tii apasat shift in timp ce dai click pe restore, alegi firmware-ul descarcati si astepti sa faca restore.
ms…si dupa fac jailbreak si unlock?
@zaone .pai am un iphone 4 vers 4.2.1 bb 03.10.01…cu ce versiune de redsnow sa-i fac jailbreak?si as mai avea o nelamurire, de exemplu, dupa ce il faci jailbreak tethered cu redsnow, trebuie sa trebuie neaparat sa intri in load si sa instalezi cydia, sau pot trece imediat la untethered cu greenpoison si intru dupa…intreb asta pentru ca prima data am facut exact asa si nu mi-a mers jailbreak-ul…ms pt raspunsuri.salutari
Ai tutorialul de jailbreak si unlock pentru asta.
serios, a aparut unlock-ul pt 4.2.1?ms
Oh, scuze, unlock nu poti face inca.
Ok.knd poti, sa-mi raspunzi si mie te rog la 153…ms
Nu vi se pare ca bateria se consuma mult mai repede dupa jb??? Edge si wifi oprite, nici o aplicatie pornita (doar SBsettings cred) si bateria nu stiu daca ma tine o ora dupa 10-15 min vorbite si vreo 20 sms-uri. Fara sa ma joc sau sa ascult muzica…..
[…] iH8sn0w a lansat prima versiune a sn0wbreeze care permite utilizatorilor sa faca untethered jailbreak pe iOS 4.2.1 si apoi unlock daca au un baseband decodabil. Stiu ca multi […]
@zaone..ce trebuie sa imi instalez ca sa imi mearga youtube-ul?dupa ce am JB si unlock nu merge youtube-ul.
PushFix din cydia.pushfix.info.
ok.Mersi 😀
nu stiu ce sa zic de baterie sunt multumit am un iphone 4 ver 4.2.1 bb 03.10.01 nedecodat jb facut cu greenpoison peste redsn0w si in 8 ore de ascultat muzica sa dus 10 la suta din baterie nu stiu cind o fi activ cit consuma dar am alte probleme cu installous si acum mai nou nu pot adauga source in cydia numa errori de genu:sub-process/bin/bzip2 returned and error code 2
@nelu subscriu, @zaone si mie imi da la fel pe un iPad 32, JB DOAR cu greenpois0n 1.0 RC6.1 pe 4.2.1, cydia instalat cu loader.
@zaone-Tot nu imi merge youtube-ul dupa ce am instalat pushfix..si am incercat de mai multe ori..ce ar putea fii?
[…] Tutorial: Untethered jailbreak si unlock orice iPhone/iPod Touch/iPad pe iOS 4.2.1 folosind sn0wbree… […]
mrs.Zaone se mai aude ceva de unlock pt iphone4 cu 4.2.1?
.
@zaone : Scuze pentru deranj ,dar nu am avut timp sa citesc toate comentariile de aici…Am un 3gs 4.0 ,firmware 05.13.04. si e activat cu ceva cartela. pot face trecerea la 4.2.1?
AM UN 3GS 4.1, BOOTROM NOU CU BASEBAN 5.13.04, VREAU SA PUN 4.2.1 PE EL. DACA FAC CUSTOM IPSW CU SNOWBREEZE , MI SE UPDATEAZA BASEBAND-UL? IDEEA E CA AM NEVOIE SEI DE UNLOCK LA EL
Nu faci update de baseband, am scris in articol.
raspunde-mi te rog la intrebarea mea de mai sus:D ce sa fac ca sa imi mearga youtube-ul ca tot nu imi merge chiar si dupa ce am instalat pushfix..si am incercat de mai multe ori!
In afara de push fix nu stiu.
Salut. Imi fac un custom ipsw cu sn0wbreeze. Pot sa il folosesc ca sa fac jb cu greenpois0n, pentru ca iPhone4 pe care il am e deblocat de orange si nu ma intereseaza sa pastrez BB
Si il mai pot folosi pe acelasi pt un 3GS sincronizat pe acelasi user(adica e identic ca aplicatii cu iPhone4)?
Si nu inteleg de ce nu scrie in tabelul tau la Iphone4 ca poti face si unlock, ca doar poti cu ultrasn0w, nu?
Te rog sa actualizezi tabelul ala, ca e de referinta pentru mine si cred ca nu numai
Merci
Am facut jb cu sn0wbreeze si a functionat totul ok. Nu inteleg rolul custom ipsw, caci desi am pus si sursele mele de cydia in el, nu se regasesc dupa jb in cydia. Fisierele .deb n-am stiut de unde sa le iau…
Acum am instalat totul la loc, youtube ok, GPS ok, totul e cum trebuie
Daca mi se pare ceva ciudat la baterie, mai las un comentaqriu maine.
Ramane valabila rugamintea mea de mai sus cu actualizarea tabelului.
Am pus sn0wbreeze cu 4.2.1, bb 5.12.01, a mers totul ok, doar ca atunci cand accesez dintr-o aplicatie o alta aplicatie, cum ar fi un link din email, crapa si intra in safe mode. Idei?
(iPhone 3G)
@Dani : tabelul e corect. poate nu il citesti cum trebuie. in coloana din stanga ai versiunile de IOS si baseband-urile. scrie clar ca pentru 02.10.04, 03.10.01 nu exista solutie de decodare. iar pentru celelalte se poate face cu ultrasn0w. il mai pui si pe zaone sa modifice =))
salut de ce cand descarc firmware 4.2.1 ipsw nu mil vede e arhivat il dezarhivez si are fel si fel de fisiere dar nu si ipsw?…windows sp2 folosesc…ma puteti ajuta?….ms
Daca e .ipsw nu trebuie dezarhivat.
e ipsw…..am copiat si de pe siteul asta din tabelul de jailbreak si de pe un alt site….ce dumnezeu se intampla?
Daca e ipsw IGNORA treaba cu schimbatul extensiei.
@Zaone..am o problema..nu merge GPS..ce sa fac?
Ce baseband ai?
06.15.00..din cauza asta?
Am facut jailbrake la un 3 G cu acest snowbreeze 2.2 , dar acum nu mai am semnal.Am baseband 5.15.04. ce sa fac?
Nu ai semnal pentru ca baseband-ul respectiv nu poate fi decodat.
sal zaone. am un 3g 3.1.3 , de curiozitate, daca fac update asa, pot instala si teme de iphone 4, pt ca am inteles ca cei de la apple au schimbat niste chestii (ceva gen icon@2x.png si tot asa…bla bla) si ca temele de 4.2.1 le poti instala doar pe iphone 4 ! In cazul in care ai aflat ceva ! ms mult
Am si eu o problema, am pus 4.2.1 pe un 3gs cu baseband 05.12.01 si ios 3.1.3 si acum nu mai gasest deloc reteaua, nu are pic de semnal. este codat pe orange dar il folosest tot pe orange.
S-a rezolvat cu o resoftare de 4.2.1 si fara hactivare
Daca fac pe 3G , cu bb preservation, pot sa revin la orice versiune anterioara ?
Depinde, pe 4.x trebuie SHSH, pe 3.x nu.
Poi si cum fac atunci cu SHSH ? Ca sa revin la o vers anterioara in caz ca ceva nu merge bine ?
salut zaone Am un iPhone 4 ! Pot sa fac update de soft de la 4.1 la 4.2.1 cu sn0wbreze ? Eu am acum 4.1 cu PwnageTool de pe un macbook dar acum am PC si vreau update la 4.2.1 cu sn0wbreze ! pot sa il fac fara erori si apoi sa-l decodez deoarece am basseband 01.59.00 ! Ms
Poti.
ms mult ! o seara faina
Salut zaOne.Am cumparat azi un iPhone 3G (DECODAT) cu iOS 4.2.1 si BB 05.15.04.Vreau sa ii fac Jailbreak dar nu stiu exact ce trebuie sa fac.Avand deja 4.2.1. si telefonul decodat,mai e nevoie sa urmez pas cu pas indrumarile din tutorial?
Ce varianta de Jailbreak imi recomanzi?
Mersi si sper sa iti faci timp sa ma lamuresti si pe mine.Stima
Salut Baieti. Vreti sa fiti amabili sa ma ajutati in sa pot solution problema cu care ma confront. Am un iphone 4 codat pe orange france cu versiunea instalata 4.2.1, dar ne activat deoarece nu am cartela operatorului. Versiunea la modem n-o cunosc deoarece cind intru cu cartel mea sa-l activez i-tunes nu o vede. Am facut un custom ipsw conform tutorialului de mai sus dar la restore primesc eroare 1600. Am incercat cu iREB si dupa asta restore cu custom si parca se porneste procesul, dar brusc la initiere apare alta eroare Nr. 14. Cum sa procedez pentru a face restore si jailbreack cu acest ipsw si poate dupa asta si unlock.
Ajutati-ma va rog
Poti sa ii faci jailbreak direct cu greenpois0n, uita-te in tutorialul de jailbreak si decodare. Unlock nu poti face pentru ca cel mai probabil ai baseband de 4.2.1 nedeblocabil.
imi dai si mie,te rog,un raspuns la postul de mai sus?
Ti-am raspuns. Faci restore din ITunes la 4.2.1 ca oricum ai baseband nedeblocabil si dupa faci jailbreak cu greenpois0n. Nu e nevoie de sn0wbreeze sau PwnageTool ca nu te mai ajuta.
Scuze,nu mi-am data seama ca e pt mine raspunsul.Daca ii fac restore e posibil ca telefonul sa ramana blocat in vreo retea?se merita sa ii fac jailbreak? sunt incepator in ind.Apple,sper sa ai rabdare 🙂
Salut baieti mi-am cumparat si eu astazi un iphone 4 de la vodafone cu versiune 4.2.1 (8c148),
As vrea sa stiu si eu daca merge sa fac jailbreak nu prea ma pricep ce e acela un baseband dar cred ca al meu este 3.10.01 e in dreptul la firmware modem .Vreau sa stiu daca merge sa fac jailbreak prin acest tutorial si daca pot sa vb in continuare la el? auzisem ca ar merge dar temporar daca se inchide telefonul pierzi jailbreak multumesc astept raspuns 🙂
Salutare. Am un Iphone 4 firmware 4.2.1 cu baseband 03.10.01. Am facut jailbreak si unlock dar telefonul nu are retea. Stie cineva ce ar trebui sa fac? Multumesc
salut zaone Am un iPhone 4 ! Pot sa fac update de soft de la 4.1 la 4.2.1 cu sn0wbreze ? Eu am acum 4.1 cu PwnageTool de pe un macbook dar acum am PC si vreau update la 4.2.1 cu sn0wbreze ! pot sa il fac fara erori si apoi sa-l decodez deoarece am basseband 01.59.00 ! Ms
Zaone mi c-am frica sa fac sa nu raman blocat cu el sa nu mai pot vorbi merge 100 % procesul ! te rog rasp ! MS
Salut, am facut jailbreak pe 3Gs dupa tutorialul asta, l-am si decodat insa imi da eroare in itunes cand vreau sa bag apps-uri “de pe net”. Ce as putea sa-i fac?
Imi cer scuze daca s-a mai postat acceasi problema, insa eu nu am gasit-o.
Am un Iphone 4 16 gb 4.2.1 firmware modem 03.10.01. Il pot decoda ? II pot face un downgrade la alta versiune de firmware ? Orice sfat e bun venit. Merci.
Nu poti face nimic deocamdata pentru acel baseband, rabdare.
Ma induc in eroare atatea postari despre faptul ca asi putea face un downgrade cu un baseband de ipad. Zaone daca ai mai multe detalii defineste te rog “rabdare”.
Pentru iPhone 4 nu poti face unlock cu nici o metoda deocamdata, ai rabdare. Treaba aia cu baseband de iPad se aplica la iPhone 3G/3GS, in nici un caz la iPhone 4.
Se stie ceva in legatura cu problema GPS-ului pe baseband 06.15.00 la iphone 3G si 3GS?Se va rezolva sau asa ramane?
Doar daca se face downgrade de baseband se rezolva.
Dar in momentul asta daca am 3GS si 4.2.1 si bb 06.15.00 se mai poate face downgrade?Sau defapt asta se asteapta o modalitate prin care sa putem face downgrade la baseband?
@alinoltean83 : downgrade de BB de ipad o sa iasa dupa unlock pt I4. adica la Sfantu asteapta. Nu mai spera ca iti faci nervi degeaba. Dev team n-are solutie pentru nici una din probleme…si nici nu-si bat capu vad..
Salut,
Am facut si eu jailbreak cu sn0wbreeze-2-2 la un iphone 4 si tot intra in safe mode …. vre-o idee ceva cum sa scap de aceasta problema ?? se blocheaza si dureaza cam 3-4 min pana isi revine.
salut cum scot un iphone 3g din dfu mode a incercat sa instalez 4.21 plecand de la 3.13 dar dupa ce l am introdus in dfu mode sa blocat?? cum il scot?
salutare!
am facut jailbreak cu sn0wbreeze la ios 4.2.1 pe un iphone 4 cu bb 01.59.00, si unlock cu ultrasn0w, toate bune si frumoase, in schimb gps-ul si edge+ 3g nu functioneaza!!! exista vreo solutie pentru asta?
numai bine!
Am o problema cu Youtube nu imi merge am incercat sa instalez pushfix si imi da o eroare.. ce imi recomazi sa fac am un 3gs custom ipsw sn0wbreeze version 4.2.1, firmware 05.12.01
Multumesc
Cu ce ai facut jailbreak?
salut!
Am un iphone 4, 4.2.1, 03.10.01, cumparat din romania, il folosesc pe cosmote, am incercat sa fac jailbreak, si imi da o eroare 3194, din ce am citit pe net, e vorba de semnatura astora de la apple. ceva idei va rog?
Sigur ai incercat a faci jailbreak? Eroarea aia apare doar cand incerci sa faci restore. Fara SHSH nu mai poti face retore la un custom ipsw cu 4.2.1.
Deci, am urmat toti pasii din tutorialul de mai sus. La sfarsit cind il pun in dfu mode, si deschid itunes, trebuie sa fac treaba cu shift si restore nu? Si dupa ce ii dau restore, cand verifica cu aplle softu imi da eroarea asta.
merci de raspuns
pentru ca nu ma pricep prea bine am selectat modul simple sa imi faca ipsw… scuze de double post
Trebuie sa folosesti un shsh, intra pe pagina cu tutoriale, mergi la iPhone 3GS si ia ultimele 2 tutoriale de la iOS 4.0. Cu alea iti copiezi shsh in PC si il folosesti pentru restore.
imi da eroare. nu salveaza….03/26/2011 14:46:58.187 CYDIA DOES NOT HAVE YOUR SHSH FOR iPhone4 4.2b3 (8C5115c) THERE IS NO WAY FOR YOU TO GET THEM. SORRY. YOU ARE JUST TOO LATE
Se explica in eroare care e problema desi tu ar trebui sa alegi iOS 4.2 nu 4.2 beta 3. Fara SHSH nu poti face restore.
Si in cazul asta as mai putea face ceva?
am facut update custom 4.2.1 dar nu pot sa ies din DFU mode.
Va rog sa ma ajutati cu niste intructiuni sau sfaturi.
@zaone un iphone 3gs cu bootroom nou … iOS 3.1.3 baseband 5.12.01 … shsh salvate pt toate versiunile in cydia … merge sa fac update la 4.2.1 cu tutorialul asta si sa pastrez basebandu? ca mi-e frica sa nu fac vreo prostie 😀
Da, dar trebuie sa folosesti si SHSH.
Zaone, dupa update la custom 4.2.1 (bootrom 05.13.04) telefonul a ramas in DFU mode.
Am reusit sa fac restore la 4.0.1 si a mers totul OK.
Exista vreun motiv pentru care mi-a ramas blocat in DFU mode? Nu puteam sa-l scot din acest pas.
As aprecia un raspuns pe aceasta tema.
Mersi
Hmm, a dat vreo eroare?
Da, am primit eroarea 21 si 1600.
In principiu dupa ce dadeam restore si valida cu apple.
Am folosit TinyUmbrella pentru TSS server si atunci a mers sa fac restore la 4.2.1.
Trebuie bagat terminalul in pwned dfu mode cu redsn0w sau ireb.
OK, a mers. Cred ca l-am zapacit eu cu data trecuta cu tyniumbrella si altela.
Mersi, noapte buna.
Ma poate ajuta cineva cu eroarea 3194?
Iti apare eroare aia pentru ca nu ai SHSH.
si ce anume ar trebuie sa fac ca sa am shsh
Daca nu il ai salvat pana acum si nu e salvat in Cydia nu mai poti salva pentru 4.2.1.
L-am salvat cu iSHSHit si il am pe PC dar nu stiu ce anume trebuie sa fac cu el. Help pls
Asta : http://www.idevice.ro/tutoriale/2010/08/21/tutorial-cum-sa-transferi-in-pc-un-shsh-salvat-in-cydia/ dupa aia asta : http://www.idevice.ro/tutoriale/2010/08/22/tutorial-cum-sa-faci-downgraderestore-de-firmware-cu-shsh-salvat-de-tinyumbrella/ dupa aia restore.
Multumesc mult “zaone” pentru sfaturi! Mi-au fost de mare folos.
Asta e ironie sau chiar ai reusit sa faci ceva?
salut , zi si mie cum fac ca azi diminetza am deschsi itunes cand iphone era conectat la pc si am dat din greseala update la 4.31 am dat cancel nu am putut iar ca am vazut iphone era deja cu imaginea cu iconita de la itunes si cu cablu conectandu se (recovery mode cred ca se cheama ) am incercat sa bag 4.21 din nou da imi da eroare cu 3194 am vazut ca ai dat doau linkuri am incercat si cu tiny umbrella pt shsh da nu reusesc mai pot face ceva?? sa revin la o versiune anterioara?? cred ca mai am un shsh salvat da e la 4.0 pe alt pc
Salutare. Am un Iphone 4 firmware 4.2.1 cu baseband 03.10.01. Am facut jailbreak dar telefonul nu are retea.Stiu sa-l repar dar eu as vrea sa-l jailbreakuiesc, nu se poate sa repar cumva treaba cu reteaua? sau inca nu se poate jailbreakui pt ca nu inteleg clar daca se poate sau nu.
Am trecut si eu pe 4.2.1 pe un 3G 3.1.3 cu baseband 5.12.01 si totul a mers perfect.
Am folosit si eu articolul pentru a trece la 4.2, pe un 3g cu IOS 4.1 si 06:15:00(din pacate).
Merge bine, doar ca am ales optiunea de multitasking, care merge ok in principiu, dar are un bug(presupun ca de la multitask vine). In momentul in care vreau sa trec la o alta aplicatie direct(din mail un link catre ceva site, deci trece in safari; sau primesc un mesaj sunt intr-o alta aplicatie si vreau sa il citesc, deci trec din acea a plicatie in cea pentru mesaje) ios-ul cedeaza, se face ecranul negru, si imi apare o oarecare eroare care spune cam asa: we apologize for the inconvenience but SpringBoard has just crashed. etc.. si imi mai spune ca intra intr-un oarecare safe mode ?!. Treaba se reseteaza printr-un buton, dar este enervanta, asa ca cel mai probabil voi reface operatiunea, si nu voi mai opta pentru multitask, desi mi-ar fi placut sa il pot tine.
In rest merge ok, si nu e asa de greu precum pare in tutorial. Doar ca in tutorial e explicat foarte detaliat pentru ca nimeni sa nu intampine dificultati.
Nu are suficient ram 3G-ul, de aia iti afiseaza acea eroare.
Asa m-am gandit si eu ca memoria la 3G este mica, motiv pentru care crashuieste si la mine desi cum am spus mai sus si inca sustin versiunea 4.2.1 se misca excelent.
Am sa refac si eu aceeasi pasi, dar fara multitasking si sper sa nu se mai intample sa intre in safe mode in anumite situatii.
zaone, ai idee daca renuntarea la multitasking ajuta la 3G?
Salut..nu gasesc pushfixu..sub ce repo e?mersi
salut, daca am deja 4.21 cu baseband 05.15.04 (i3G) cum fac jailbreak fara sa mai fac restore?
Mersi
Zaone ma ajuti te rog cu intrebarea de mai sus?
Mersi
Salut . Am un iphone 3gs si aveam ios 3.1.3 si am facut un costum dupa tutorialu asta si a mers totu ok pana cand a trebuit sa isi dea restart iphonu la sfarsitu restorului si acuma mia ramas asa in dfu mode sau in recovery mode si nu mai pot sa il scot cu nici un program …. daca poate sa ma ajute cineva va rog …. mersi
Hmm, daca nu mai porneste atunci trebuie sa ii faci restore.
La 3.1.3 sa ii fac restore ? Nu cred ca mai pot sa fac pt ca nu am shsh pt 3.1.3 , cand am salvat shsh mai demult nu mio salvat pt 3.1.3 cred ca era prea tarziu si cand am salvat mia aratat in tyniumbrella 4.1 si 4.3 …. la care sa ii fac restore acuma ca sa isi revina ?
Am rezolvat pana la urma am dat restore la 4.3.1 si a mers desi vroiam 4.2.1 dar e ok si asa bine ca am reusit mersi pt ajutor …..
Buna , ce trebuie sa fac daca am dat update de la un soft mai vechi la 4.2.1 pe iphone 3g si acuma imi cere alta cartela ? telefonul e adus dinafara . Va rog frumos sa imi spuneti va doresc o zi buna
Faci jailbreak cu redsn0w.
sal Zaone am si eu o problema .. imi da eroarea 3194 cand incerc sa fac update la 4.2.1 dupa ce am facut custom IPSW …. ce sa fac ?? …
Trebuie sa folosesti SHSH, ai salvat?
da zaone am de la 3.1.3 pana la 4.3.3 .. azi am avut 4.3.3. .. am revenit la 4.0 si acum vreau sa pun 4.2.1 pe iPhone 3GS imi merge bine …. fata de 4.3.3 … dar imi da eroarea respectiva …
ajuta-ma si pe mine zaone ca simt ca innebunesc … nu ii dau deloc de cap :((
Ce ai folosit la restore, tinyumbrella sau metoda cu modificat ip-ul? Ai citit articolul in care am scris de problemele cu eroarea 3194 si serverele cydia?
am folosit tinyumbrella cand am facut downgrade de la 4.3.3 la 4.0 .. dar cand am vrut sa fac update de la 4.0 la 4.2.1 nu am mai folosit tinyumbrella ca data trecuta am facut simplu prin iTunes. Am citit dar de acolo am inteles ca este valabil numai 4.3.3 …
Lol pai normal, pentru orice sub 4.3.3 ai nevoie de SHSH.
“Aceasta rezolvare se aplica NUMAI pentru iOS 4.3.3 nu si pentru alte versiuni ale iOS” … deci pot trece de la 4.0 la 4.2.1 cu acest tutorial ..
Nu si daca NU ai SHSH!
salut am facut jb asta cu 4.2.1 totul a mers ok inclusiv deblocarea insa nu-mi mai merge wi-fi adica gaseste f greu retelele si cand le gaseste si vreau sa ma conectez la oricare dintre ele imi zice “imposibil de conectat la…” tel este un 3G cu 05.12.01 mentionez ca i-am dat si resetare la setarile de retea astept un raspuns cu o posibila solutie . Multumesc!
aceeasi problema o am si eu cu wifi-le dupa jailbreak..ceva solutii?
am incercat tutorialu, am facut custom ipsw 4.2.1, dar cand ii dau sa il sincronizez cu itunes dupa ce aleg acest custom ipsw imi da o eroare si anume 1600, aveti idee ce trebuie facut? stima!
Da, baga-l in PWNED DFU Mode cu redsn0w. Bagi telefonul in DFU Mode apoi deschizi redsn0w, alegi optiunea just enter pwned dfu, dupa ce termina incerci sa isntalezi acel custom ipsw.
zaone@ am 3gs cu 401 bb 5.13 ce ios recomanzipt upgrade , tel meu necesita unlock. ms
E la alegerea ta. Nu iti recomand 4.2.1 in nici un caz, 4.3.3 merge mult mai bine.
ms mult , dupa sfatul unui expert adica zaone pot sa fac alegerea mea cu 433
pff ne ajuta si pe noi cnva? zaone ai sarit peste postul meu si al lui bogdan?
Daca i`ai resetat setarile atunci nu am ce sa iti recomand decat un restore si set as new dupa el.
am incercat un restore si imi da eroare 3194 am incercat toate modalitatile de pe net sa scap de ea degeaba..si ce ins set as new dupa? multumesc 😉
Eroarea aia o primesti pentru ca nu folosesti SHSH. Set as new vei vedea in iTunes dupa restore. Instaleaza totul curat pe iPhone.
inafara de restore din itunes si selectare ,,soft” din calculator ..cum altfel se poate instala ,,curat” ?
ok multumesc pt informatii 😉
zaone@ daca este blocat din cod de tastatura (codul care strege tot dupa 10 incercari)un iphone se poate repune softul adica resofta
zaone@ sal am un iphone 3gs blocat cu cod de acces din tatatura , se poate repune softul?
Da, normal ca poti face restore.
Problema cu wifi rezolvata . instalare WifiTrak din Cydia sau download de aici http://www.4shared.com/get/-1l8g_bW/WifiTrak-v26.html si instalare prin iTunes. Merge 100%, in cazul in care va mai apare adresa MAC in setari, daca nu, este problema hardware si trebuie inlocuit cip-ul. salutare
Buna, am o problema.. am urmat pasii din tutorial si totul merge pana la punerea telefonului in DFU mode. De acolo nu-mi mai iese. In tutorial scrie treaba cu 3 secunde etc, iar programul(sn0wbreeze) zice ceva cu tinut 10 sec power+home etc. Indiferent care din pasi i-as urma, imi apare aceeasi eroare. Telefonul nu intra in DFU mode, ci este doar inchis. Unde gresesc? Sau care ar putea fi problema? Multumesc!
E conectat la PC cand faci operatiunea asta?
Da, este conectat…
As mai avea o intrebare.. Stiu ca Apple nu mai permite update pt iPhone 3G mai sus de 4.2.1. Daca fac update din iTunes, mi-l duce automat la 4.2.1(si de aici nu mai trebuie sa fac decat jailbreak, respectiv unlock si nu mai trebuie sa urmez tutorialul) sau imi instaleaza 4.3.3?
4.2.1 e cea mai mare versiune. Daca faci update la 4.2.1 din iTunes nu vei putea face unlock.
am o problemma mio ramas blokat telefonu o pornit tot da nu imi gaseste reteaua am urmat pasul 12 dar nu gasesc in cydia nici un ultrasn0w unde sau cum pot rezolva problema asta astept raspunsul vostru va rog frumos ii important!!!
ultrasn0w este sigur in Cydia. Eventual mergi la sources, repo666.. si ai ultrasn0w sigur.
am gasit dar merge foarte greu sacadat ce ar trebui sa fac cu el , am si avut o problema la wireles pe versiunea anterioara dar sa rezolvat asta ma bukura dar akuma semnal 2 3 lini la etaju 2 casa din caramida si aveam full all time … as putea face downgrade ? pe nu stiu pe un tot 4 dar mai vechi putin ca poate asta 4.2.1 cere prea multi rami si mhz pt un simplu iphone 3 g … astept raspunsul tau sau lasami un id de messs sau ceva sa tinem legatura pana il fac sa mearga bine … ca as vrea sa il schimb dak face tot asa , dar dak gasesc vreo solutie cu vreun soft mai vechi atunci il tin ca ii fooarte practic pentru mine … MULTUMESC!!!
semnal de retea sa fiu mai explicit …
Nu ai ce sa faci cu ultrasn0w, asa e programul. L-ai luat din repo666.ultrasn0w.org da?
l-am luat de pe cydia ….
Dar downgrade nu pot face ? lao versiune anterioara sau cv …:-?
Ba da, dar trebuie sa ai SHSH.
poti sa imi zici pasii exact sau bagama in lista baiatu_dulceee1993 imi zici ce si cum sa fac in 5 minute si ai scapat de mine… MULTUMESC!!!
Trebuie sa instalez Ultrasn0w chiar daca nu am codat iphonu?
si apropo este sigur jailbraku?nu mi se strica iphonu sau alte probleme?
Nu trebuie ultrasn0w daca terminalul nu este codat.
Am si eu o intrebare. am un iphone 3GS, versiunea 4.2.1, Modem Firmware 05.15.04.
E codat pe AT&T, si nu are jailbreak.
Se poate decoda si jailbreakui ? .. daca da ce o sa pierd la el ( am inteles ca nu va mai functiona GPS-ul .. e corect ? )
Da e corect. Nu il poti decoda numa daca pui baseband de ipad si ramai fara gps
nu reusesc sa fac pasul 11…nush ce face itunes zice preparing iphone for restore” si dupa aia imi da eroare…
Ce eroare?
Am un iphone 3gs cu ios 4.01 pe el si as vrea sa ii fac upadte la 4.2.1 k am inteles ca e cel mai bun ios pt. 3gs, Ideia e : se mai poate face la ora actuala cu ce scrie mai sus????. va multumesc anticipat
4.3.3 e cel mai bun.
Se poate face update numai daca ai salvat shsh pt 4.3.3
salut zaone ,am un 3gs cu italian cred ca e neverloked are bb 05.16.05 si am instalat si 4.1 si 5 si nu gaseste semnal daca ai pun cartela de orange ro merge ,precizez ca sunt in italia daca instalez ultrasn0w nu mai are semnal cu niciuna ,ce tre sai fac sai fac update la bb de ipad ?gaseste toate retelele cind il setez manual dar zice ca nu ma pot conecta .ai vreo idee? multumesc.
Pai tu vrei semnal Orange in italia? Ai activat roaming-ul pe cartela?
nu am activat nimic vreau sa mearga pe wind ca pe cartela de orange ami arata wind si cu cartela de wind nu vrea arata toti operatori de aici cind dau la cautare manuala ,ca a mers si dupa un jailbreak nu mai merge de atunci tot instalez ba 5 ba 4.1 ca la 4.3.3 nu ma lasa ami da eroarea 1015 ca este salvat 4.1 si 4.3.3
Hmm, poate e codat doar pe Orange. Incearca o cartela a unui alt operator, daca nici cu aia nu merge atunci e codat pe Orange. Daca merge cu a treia cartela atunci ar fi bine sa schimbi cartela Wind care nu merge.
zaone a mers cu cartela de wind pina sai fac jailbreack dupa ce instalez ultrasn0w nu mai merge niciuna nici orange ,dar ce zici daca instalez bb 06.15 ?
Hmm, nu. Ce ai folosit pentru jailbreak?
acum am bagat 4.3.3 si nu mai zice nicun semal ,zice la operatori -imposibil de incarcat lista retelelor
redsn0w 0.9.6 rc15
dar daca e furat poate sa til blocheze?
Da, teoretic il pot bloca.
ce ma sfatuiesti ,sa fac update la 06.15 ?
Daca e blocat imei-ul pentru furt degeaba ii faci. Anyway, el ar trebui sa mearga folosind cartela Orange.
pai ieri dc a mers cu aceasta cartela ?a fost jelbrekuit cu alta cartela care zicea niciun semnal si io cind am bagato pe wind mergea .
Pot face update la 4.3.3 pe 3gs, daca nu e neverlooked?
Da, dar numai daca ai SHSH.
E posibil sa fie de la solutia de jailbreak ori de la backup. Un reset network settings ai incercat? E posibil si cartela sa se fi stricat.
am bagat si ala tot de wind si la fel ,acum instalez ios 5 si sa vad ce face curios este ca nu merge nici gps cauta de nebun .te tin la curent
Daca fac update la ios 4.2.1, imi mia trebuie shsh salvat? si inca ceva am un ipad 2 de 32 gb wii-fii, cu ios 4.3.5 Nu exista nici o solutie de jailbreak pentru el nu? ms
am instalat ios 5 si cind dau la manual la retele le gaseste pe toate si zice -retea acces restrictionat
e culmea ,pe orange arata semnalu lu wind.ai vreo idee?
salut, mi a aparut eroarea 1600 la final la restore , ce sa ii fac ?
Il bagi in pwned dfu mode inainte sa faci restore.
cand incerc sa dau ultrasn0w imi da aceasta eroare stie cineva ceva
Did not Find Repository The indicated repository could not be found. This could be because repository (these are not supported).Also this interface is only capble of working with exact repositor URL. If you host a repository and are having issues please contact the author of Cyndia with any guestions you have.
Did not Find Repository The indicated repository could not be found. This could be because repository (these are not supported).Also this interface is only capble of working with exact repositor URL. If you host a repository and are having issues please contact the author of Cyndia with any guestions you have.
Imi da eroare asta cand caut ultrasn0w
Salut, am un iphone 4 versiunea 4.1(8B117) Firmware 02.10.04 pentru a putea sa-l folosesc i-am pus gevey sim pro, daca ii fac jailbreak imi afecteaza cartela gevey?
Si o a doua intrebare, are rost sa-i fac upgrade la o versiune mai mare imi afecteaza cartela?
Multumesc.
salut am si eu o problema am instalat tot nu mi-a dat eroare dar la backup cere parola si nu merge nici una care o bag care e problema sau cum o recuperez pe aia care e la backupul necesar:(
+ ca nu am semnal deloc:-s
Daca ti-ai setat parola la backup ori iti aduci aminte care e ori uiti de el.
pffff…dar ce ma enerveaza ca nu am pus nici o parola …si ca sa revina ca inainte ii dau resttore din itunes simplu?
Pai daca a ajuns la partea cu backup, deconecteaza-l, reconecteaza si alegi sa nu puna backup-ul.
da dar fara backup eu nu am semal nu recunoaste reteaua 😐
Nu are treaba backup-ul cu semnalul.
i-am dat restore din itunes fara nimic si a mers:-s nici nu stiu nu ma mai bag daca nu stiu am sa gasesc pe cineva care se pricepe si gata sa imi faca el jb ca eu nu stiu 🙁
zaone am un 3G nverlocked cu 3.1.2 bb:05.11.07 vreau sa trec la ios 4.2 daca fac update direct din itunes am optiunea de a debifa multitasking sau wallpaper? sau fac restore cu tutorialul de mai sus ca reau si jailbreack? basebandu ramane acelasi? ms
Tutorialul de mai sus e calea pe care vrei sa o urmezi, da, pastreaza si baseband-ul.
mersi de raspuns Zaone.. as mai avea o intrebare daca nu sunt multumit cum ruleaza 4.2 pot face downgrade la 3.1.2 sau la 3.1.3?
Da.
zaone la un iphone 3g neverlocked bb 05.11.07 cu 4.2.1 pus cu snowbreeze pot face downgrade la 3.1.2 din itunes cu shift+restore? basebandu ramane acelasi? Multumesc
Da, poti, baseband-ul nu se schimba.
salut .. am un iphone 3g si am facut jailbreakul cu snowbreeze 2.2 pt vers 4.2.1.. dupa ce am urmat toti pasii si am intrat in itunes am tinut shift apasat ca sa selectez firmwareul creat.. s-a apucat itunes-ul sa schimbe softu la telefon..a terminat tot.. si dupa ce termina de facut ramane pe ecran fulgul de la snowbreeze si nu mai face nimic.. nu pot sal pornesc.. orice as face.. + ca computerul nu mi-l mai recunoaste acuma … am incercat de 3 ori si tot la stadiul asta ajung.. any tips?
ms
L-ai pornit tethered?
L-ai pornit tethered?
nu stiu ce inseamna asta 😀
eu am urmat pasii exact cum e in tutorial.. + ca m-am uitat si pe youtube.. si la fel ca acolo fac si eu.. si imi ramane fulgul ala pe ecran si nu mai face nimic ..
Jailbreak-ul pentru iOS 4.2.1 e untethered.
nu vreau sa fiu batut in cap.. dar nu inteleg faza asta cu legat sau nelegat..
eu am conectat telefonu la calc prin usb si am urmat pasii.. altfel cum ar trebuii sa fac?
dupa ce mi se instaleaza firmwareul creat de snowbreeze ramane ecranu cu fulgu pe mijloc si nu mai face nimic.. si nu inteleg de ce
iti scriu datele telefonului meu.. poate asa reusesti sa iti dai seama care e problema..
version : 4.2.1 8C148
model : MB489RO
serial number : 84832AX0Y7H
din cate am citti pe net conteaza si codurile astea
Salut , am facut totul pana la ultimul pas . Am intrat in iTunes si am dat restore + shift … am selectat sn0wbreeze_iPhone 3GS-4.2.1a … Dupa ce da extract .. imi apare urmatoarea eroare :
the iphone could not be restored . an unknown error occurred . (3194)
am cautat despre problema asta si imi spune asa :
Error 3194: Resolve error 3194 by updating to the latest version of iTunes. “This device is not eligible for the requested build” in the updater logs confirms this is the root of the issue. For more Error 3194 steps see: This device is not eligible for the requested build above.
Ce trebuie sa ii fac ?
Precizez ca este 5.14.01 … Va rog , spuneti-mi ce solutii as avea sa il trec la 4.2.1
Am incercat doar cu snowbreeze si vad ca nu merge .
De ce nu merge?
citeste postu meu anterior celui la care ai raspuns … am explicat acolo . tot eu sunt
Buna,am incercat sa fac jailbreak dar nu merge…la sfarsit dupa ce intra in DFU Mode se incarca putin si mi se face ecranul verde si imi da urmatoarea eroare:” If you have a Green screen on your device.You may restore to custome firmware.
Note:If you get Error 2003 in iTunes after extracting.
Just unplug/replug it in and do it again. ”
Ce nu am facut bine? am incercat sa deconectez si sa conectez din nou de 3 ori…am dezinstalat si am reinstalt itunes…am dat restart…dar tot aceiasi eroare…ce pot face?
Ai pus dispozitivul in pwned dfu inainte sa te apuci sa faci restore?
ce inseamna pwned dfu?(ala cand te pune sa ti power,power+home si home?)
cand faci restore?dupa ce intri in DFU?am facut un print screen la eroare…dar cum o pot pune aici?sa o incarc pe un site si sa pun linkul.?
da eroarea acesta http://imageshack.us/photo/my-images/825/errjz.png/
@Beni: E o “stare” in care trebuie sa fie telefonul pentru a pune acel custom ipsw facut cu sn0wbreeze. Am explicat in articol pasii pentru introducerea in DFU Mode.
Din cate vad in imagine ti se spune ca e bagat in DFU Mode.
da,e bagat…ce as putea face in aceasta situatie?sa incerc cu redsnow?
dupa ce am instalat cydia cu simple ipsw build si ultrasn0w nu imi gaseste reteaua orange?! iphone 3g am.
am instalat cu simple build ipsw ,am cydia si dupa ce imi instalez si ultrasn0w imi apare searching for network si nimic, am iphone 3g 5.15.05 parca e basebandul inainte sa pun jailbreakul.
Pt 4.2.1 nu am nevoie de shsh pt a’mi păstra basebandul? Vreau sa fac upgrade de la 3.1.3, si sa pastrez basebandul sa pot face jailbreak si unlock, si am obs ca in tutorial nu precizează nimic de shsh.
Ce iDevice?
3gs
Salut,
Am reusit sa imi pun 4.2.1 dupa lungi cautari pe net deoarece voi nu ati scris in tutorial ca firmware-urile “vechi” trebuie semnate tot timpul cu shsh-ul pe care il ai salvat cu tinny umbrella.
Oricum per ansamblu multumesc pt tutorial.
Salut. Am un iphone 3g baseband 05.15.04, versiune 4.2.1 unactivated. Ce soft imi recomandati sa folosesc pentru jailbreak si unlock? Merci!
am incercat sa fac update de baseband odata cu jailbreak-ul,dar nu merge,imi poate spune cineva cu pot fac unlock la un iphone 3g cu ios 4.2.1 ,baseband 5.15.04 si bootrom 9.09?
buna , dupa ce intru in i tunes si incepe sa instaleze ipsw creat de snoowbreeze imi da eroarea 2009 vreo solutie ???
salut. scuze daca deranjez dar vreau neaaparat sa mi spuneti cum pot sa fac downgrade de la 4.1 la orice versiune 3.1.3/3.1.2 … ceva de genul. 4.1 (8B288) si fireware 05.14.02. Se poate ? daca da va rog mult sa mi spuneti cum !!