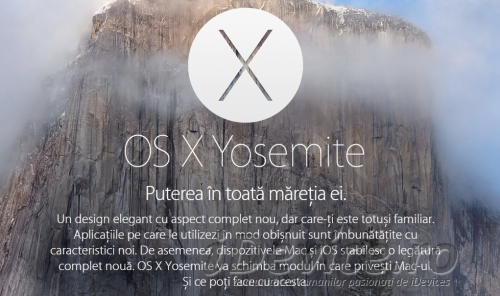 OS X Yosemite este disponibil pentru instalare din cursul serii trecute, compania Apple punându-l la dispozitia tuturor celor interesați să-l instaleze în propriile Mac-uri, DOWNLOAD-ul fiind oferit GRATUIT pentru utilizatori. Dacă totuși nu doriți sa faceți update de la OS X Mavericks, sau o versiune mai veche, la OS X Yosemite și doriți sa faceți un restore curat pe Mac-ul vostru, sau pe un altul, atunci astazi aflați cum sa creați un USB Stick bootabil cu aceasta versiune a sistemului de operare.
OS X Yosemite este disponibil pentru instalare din cursul serii trecute, compania Apple punându-l la dispozitia tuturor celor interesați să-l instaleze în propriile Mac-uri, DOWNLOAD-ul fiind oferit GRATUIT pentru utilizatori. Dacă totuși nu doriți sa faceți update de la OS X Mavericks, sau o versiune mai veche, la OS X Yosemite și doriți sa faceți un restore curat pe Mac-ul vostru, sau pe un altul, atunci astazi aflați cum sa creați un USB Stick bootabil cu aceasta versiune a sistemului de operare.
OS X Yosemite cum fac un USB Stick bootabil
Urmând toate instrucțiunile de mai jos veti crea un USB Stick bootabil pentru OS X Yosemite chiar din propriul Mac si il veti putea utiliza pentru orice fel de instalări ale sistemului de operare în orice Mac-uri.
- Căutați un stick USB de 8 GB pentru aceasta procedură.
- Descărcați OS X Yosemite din Mac App Store în Mac-ul vostru din această pagină.
- Deschideți aplicatia Disk Utility disponibilă în folderul Utilities al OS X.
- Selectați stick-ul vostru USB din interfața aplicatiei Disk Utility, apoi apăsați butonul Partition din meniul central.
- Pentru opțiunea Partition Layout alegeti opțiunea 1 Partition, denumiți-o oricum doriți si in final alegeți formatul Mac OS Extended (Journaled).
- Selectați opțiunea Options, apoi alegeti GUID Partition Table din meniul afisat si apasați butonuk OK.
- Acum apăsați butonul Apply, apoi pe cel Partition pentru a finaliza procedura de partiționare a stick-ului USB.
- Deschideți aplicatia Terminal din același folder Utilities, apoi introduceti in ea următoarea comandă : sudo ‘/Applications/Install OS X Yosemite.app/Contents/Resources/createinstallmedia’ –volume ‘/Volumes/Yosemite’ –applicationpath ‘/Applications/Install OS X Yosemite.app’ –nointeraction
- Introduceți parola de Administrator in momentul în care aplicația o cere și apoi apăsați butonul Return.
- Procedura de instalare a OS X Yosemite pe stick-ul USB durează aproximativ 15 minute, iar la final veți avea posibilitatea de a utiliza stick-ul pentru instalare.
Pentru a folosi aecst stick USB trebuie să il introduceți într-un Mac, să resetați Mac-ul și înainte de boot să tineți apăsat butonul Option al tastaturii petnru a vizualiza toate mediile de stocare disponibile pentru utilizare în vederea instalării sistemului de operare.

















Acum instalez Yosemite pe IMac ,dureaza o gramada!
Salut Zaone, te rog mult de tot sa mai scri inca odata comanda care trebuie introdusa in terminal. Nu am inteles cum se scrie (ma refer la spatiul dintre cuvine si la momentul in care dai ENTER). Iti multumesc mult !
Eu am tastatura apple mini btooth A1314. In fine, nu am tasta “options”, dar e acelasi lucru cu tasta “alt”.
@askforme: Vezi acum.
@zaone comand not found asa imi apare mie
Dupa instalarea Yosemite mai aveti partitia Recovery la restart?
Am instalat Yosemite, dar nu am folosit usb, l-am descarcat si am instalat direct, e foarte fain, imi place mult design-ul nou si ca la start au pus background negru ( nu ma mai irita la ochi cand deschid macbook-ul dimineata dupa ce ma trazesc 😀 ). Se misca foarte bine MBP Retina, boot-ul e mai rapid putin ca la Mavericks ( cel putin mie asa mi se pare ).
@zaone , multumesc !
Comanda corecta este :
sudo /Applications/Install\ OS\ X\ Yosemite.app/Contents/Resources/createinstallmedia –volume /Volumes/Untitled –applicationpath /Applications/Install\ OS\ X\ Yosemite.app –nointeraction
—- Untitled—- trebuie modificat in functie de numele care l-ati ales atunci cand ati formatat sticul si ati creat partitia.
@adrian : procedeaza asa cum am scris mai sus si o sa iti mearga….la fel imi spunea si mie, ca nu gaseste comanda.
@zaone am o problema…am Yosemite beta si nu imi apare update-ul in Mac App Store. Am citit pe net ca nu e nevoie deoarece Apple considera ultimele def preview si public beta ca fiind “released” . Am descarcat Yosemite din AppStore si astept acum sa-l instalez in speranta ca nu imi voi pierde fisierele 😛
@deleteplz si eu am aceeasi problema. cum ai rezolvat?
Nu functioneaza comanda aceea in terminal, stiti cumva ce trebuie scris pentru a functiona ?
@ gdf nu am rezolvat
nu merge daca downlodezi sistemul din mac app store? sau sterge tot?
@ gdf sincer nu stiu…asta am si facut…mi-a aparut ecranul cu installing Yosemite..18 min si am plecat pana in bucatarie, iar cand m-am intors, era deja in desktop
@zaone comanda din terminal nu e corecta, imi da eroare.
comanda corecta este:
sudo /Applications/Install\ OS\ X\ Yosemite.app/Contents/Resources/createinstallmedia –volume /Volumes/Untitled –applicationpath /Applications/Install\ OS\ X\ Yosemite.app –nointeraction
Eu am instalat direct fara usb si nu am pierdut nimic, nu sterge fisierele, nimic, nici macar cele de pe desktop, nu este ca si windows ca daca il instalezi se sterg fisierele.
Salut,
Incerc sa-mi fac disk-ul bootabil asa cum s-a descris:
sudo /Applications/Install\ OS\ X\ Yosemite.app/Contents/Resources/createinstallmedia –volume /Volumes/Untitled –applicationpath /Applications/Install\ OS\ X\ Yosemite.app –nointeraction,
numai ca imi da urmatorul mesaj dupa ce introduc adresa urmatoare:
You must specify both the volume and install application path
Aveti idee cum pot sa rezolv. Am dat numele stick-ului exact cu numele urmataor: Untiled
Multumesc
@king: raman si programele terze instalate?
Salut,
Am introdus adresa specificata:
sudo /Applications/Install\ OS\ X\ Yosemite.app/Contents/Resources/createinstallmedia –volume /Volumes/Untitled –applicationpath /Applications/Install\ OS\ X\ Yosemite.app –nointeraction
dar, am primit urmatoarea eroare:
You must specify both the volume and install application path
Ma poate ajuta cineva cu o parere?
Multumesc
Salut,
In urma introducerii adresei specificate de mai sus, am primit urmatorul mesaj:
You must specify both the volume and install application path
Ma poate ajuta cineva cu o parere?
Multumesc
@Zaone: raman si programele terze instalate?(asta daca faci update din app store)
@Carax: Teoretic, da.
Trebuie să înlocuiți denumirile Volumes și Untitled cu numele disk-urilor voastre.
Salut, am introdus comanda corecta dar am primit un mesajul urmator: ” Please specify the volume and the destination”
Aveti vrei solutie?
@zaone(sau către oricare utilizator): mi-as dori mult ca cineva sa poata confirma sau infirma acest lucru. (Daca ajuta, specific soft-ul terț: Photoshop crack-uit). Multumesc anticipat si merci zaone pentru acest topic.
@zaone(sau către oricare utilizator): Mi-as dori mult ca cineva sa confirme sau infirme acest lucru, daca ajuta, specific soft-ul, Photoshop crack-uit. Multumesc zaone pentru acest topic.
salutare !!!!!
am folosit toate comenzile corecte . una nu merge,
acuma o iau pe prima din articol
Salut ! In urma introducerii adresei specificate de mai sus, am primit urmatorul mesaj:
You must specify both the volume and install application path
Am schimbat numele volumelor asa cum spune Zaone insa am acelasi rezultat. Aveti vreo rezolvare, ma poate ajuta careva ?
Eu am folosit comanda asta:
sudo /Applications/Install\ OS\ X\ Yosemite.app/Contents/Resources/createinstallmedia –volume /Volumes/YosemiteInstaller –applicationpath /Applications/Install\ OS\ X\ Yosemite.app –nointeraction
În care am schimbat YosemiteInstaller cu numele stick-ului respectiv (eu l-am denumit Yosemite. A mers uns. De precizat: După ce descărcați Yosemite, închideți fereastra ce vă apare și lăsați fișierul acolo unde a fost descărcat el, adică în folderul Applications.
Multumesc Bogdan insa nu functioneaza, am exact acelasi rezultat. Mi-a mancat nervii…
eu nu pot baga parola,nu ma lasa!!! parca ramane blocata tastatura,eu nu inteleg cum ati reusit!
Pentru Eugica: nu poti vedea caracterele cand scrii parola insa ea se va inregistra in terminal. problema este cu comanda aceea ca nu functioneaza…
Acum zice asta You must specify both the volume and install application path.
dupa ce ambagat asta
sudo /Applications/Install\ OS\ X\ Yosemite.app/Contents/Resources/createinstallmedia – volume /Volumes/Yosemite – applications path /Applications/Install\ OS\ X\ Yosemite.app–nointeraction
@ionel pai si cu care functioneaza?
Dupa ce bag parola imi spune
You must specify both the volume and install application path.
Aceleasi erori le-am primit si eu si am cautat si in alta parte. Comanda care mi-a mers este:
sudo /Applications/Install\ OS\ X\ Yosemite.app/Contents/Resources/createinstallmedia –volume /Volumes/Untitled –applicationpath /Applications/Install\ OS\ X\ Yosemite.app –nointeraction
Confirm ca functioneaza varianta postat de gdf, cu mentiunea ca in locul stelutelor de mai jos trebuie scris numele partitiei de pe stick-ul usb, asa cum a fost denumita la pasul 5 din tutorialul lui zaone.
sudo /Applications/Install\ OS\ X\ Yosemite.app/Contents/Resources/createinstallmedia –volume /Volumes/************ –applicationpath /Applications/Install\ OS\ X\ Yosemite.app –nointeraction
A reusit careva instalarea? Si daca da, au ramas toate soft-urile terte au ba?
Fac pariu ca asa este corect: sudo /Applications/Install\ OS\ X\ Yosemite.app/Contents/Resources/createinstallmedia –volume /Volumes/Untitled –applicationpath /Applications/Install\ OS\ X\ Yosemite.app –nointeraction 😀 in loc de “Untiled” se pune orice nume, al stick-ului, bineinteles! Corect, zaone?
Ai pierdut pariul Doc, nu functioneaza absolut deloc! Sunt tare curios daca careva va gasi rezolvarea aceste-i probleme. M-i se pare doar ca tb sa intram mai mult pe net…
WoW, nu credeam ca trebuie sa scriu absolut tot
Salut am instalat pana la urma Yosemite pe un mbp late 2010 .Am folosit diskmaker x este primul site rezultat dupa o simpla cautare pe google (ceva cu liondisk) pentru a face stick’ul bootabil incercati’l si voi e foarte ușor de folosit nu va mai chinuiti cu acele comenzi. Menționez faptul ca acum fan’urile au luat-o razna si sunt destul de zgomotoase (vor remedia problema cu un update …sper) in rest e ok. Cele bune
@adrian: Aplicațiile terte ti-au ramas?
@Carax am făcut clean install format hdd …răspunsul este NU ….am avut câteva aplicații pe care a trebuit sa le instalez ulterior (skype,viber ,smartconv etc)
la mine cu asta a functionat ;
sudo /Applications/Install\ OS\ X\ Yosemite.app/Contents/Resources/createinstallmedia –volume /Volumes/Untitled –applicationpath /Applications/Install\ OS\ X\ Yosemite.app –nointeraction
A reusit cineva sa instaleze Yosemite dupa stick bootabil ? Comanda aia pentru terminal nu functioneaza. Rog pe cel ce a reusit sa-mi trimita comanda corecta. Multumesc !
Cu acestea a mers la mine. Sper sa functioneze si la voi.
– Launch Terminal app and enter the following command exactly, copy and paste works fine:
sudo /Applications/Install\ OS\ X\ Yosemite.app/Contents/Resources/createinstallmedia –volume /Volumes/Untitled –applicationpath /Applications/Install\ OS\ X\ Yosemite.app –nointeraction
Enter the administrator password when requested (this is required to use the sudo command – the password will not show up and it looks as if you’re not entering anything, that is normal behavior for the command line), then hit the RETURN key to start making the installer
You’ll see a series of message like the following, let it finish until you see the “Done” message – this may take a while as multiple GB of data have to be transferred:
“Erasing Disk: 0%… 10%… 20%… 30%…100%…
Copying installer files to disk…
Copy complete.
Making disk bootable…
Copying boot files…
Copy complete.
Done.”
When finished and the terminal reads “Done”, exit out of Terminal, you’re ready to use the bootable installer drive