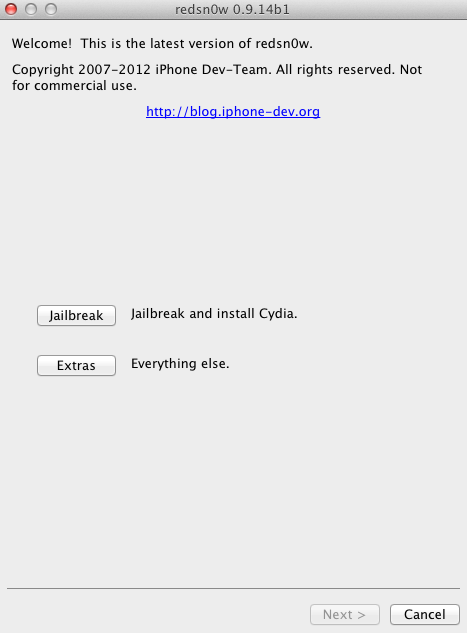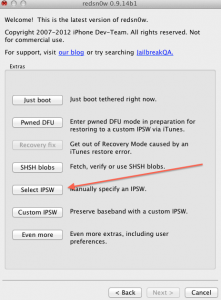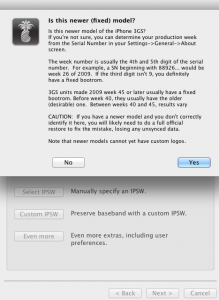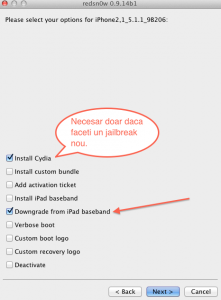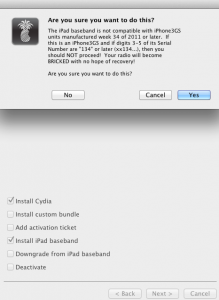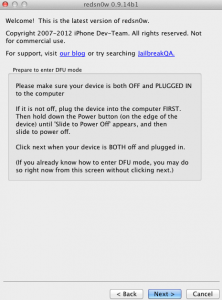Astazi Dev Team a lansat o noua versiune a redsn0w care permite posesorilor de iDevice-uri sa faca downgrade baseband-ului 06.15.00 al iPad care a fost instalat pe iPhone 3G si iPhone 3GS. Downgrade-ul se face la baseband-ul 05.13.04 care poate fi decodat folosind cea mai recenta versiune a ultrasn0w, insa el va permite si sa folositi GPS-ul terminalelor voastre fara a utiliza o conexiune de internet pentru a face localizarea in aplicatia Maps sau alte aplicatii asemanatoare.
Aceasta solutie functioneaza pe orice versiune a iOS si ea poate fi utilizata NUMAI pe iPhone 3G/3GS, pentru iPhone 4/4S nu puteti face downgrade de baseband in momentul de fata. Nu puteti, deasemenea, face downgrade de la alt baseband al iPhone 3G/3GS la baseband-ul 05.13.04, insa puteti face update la baseband-ul 06.15.00 al iPad folosind acest tutorial si mai apoi puteti face downgrade la baseband-ul 05.13.04 folosind tutorialul din acest articol. Important de retinut este ca baseband-ul tabletei iPad NU FUNCTIONEAZA cu terminalele iPhone 3GS lansate dupa saptmana 24 a anului 2011. Mai exact, terminalele iPhone 3GS care au in serial(il gasiti in Settings>General>About>Serial Number) primele 5 cifre intr-o constructie de genul xx134 sau mai mare nu pot instala baseband-ul 06.15.00 al tabletei iPad pentru ca terminalul va fi stricat permanant deoarece acest baseband nu poate fi instalat pe respectivele dispozitive.
Pasul 1
Descarcati cea mai recenta versiune a redsn0w de aici.
Descarcati de aici un ipsw corespunzator al versiunii de iOS instalata in iDevice-urile voastre.
Pasul 2
Conectati terminalul la PC/Mac. In Windows 7/Vista mergeti in folderul in care ati descarcat redsn0w, faceti click dreapta pe executabil, selectati Properties iar din meniul nou deschis mergeti la Compatibility si bifati Run this program in compatibility mode for dupa care selectati Windows XP, apasati Apply si apoi ok. Daca nu urmati pasul corect nu veti putea porni terminalul tethered. Pe Mac/Windows redsn0w 0.9.14 beta 1), apasati butonul Extras, apoi Select IPSW si selectati ipsw-ul descarcat la pasul 2.
Pasul 3
Inchideti iPhone-ul vostru folosind butonul Lock. Tineti apasat butonul lock pentru cateva secunde pana apare slider-ul rosu, trageti-l din stanga spre dreapta si terminalul se va inchide. Acest pas este important pentru proces, iar daca nu il faceti nu veti putea folosi redsnw0w pentru a face downgrade de baseband.
Pasul 4
Introduceti iPhone-ul in DFU Mode :
- apasati butonul Lock timp de 3 secunde;
- fara sa dati drumul butonului Lock apasati butonul Home si tineti-l apasat pentru inca 10 secunde;
- dati drumul butonului Lock si tineti in continuare apasat butonul Home pentru inca 10 secunde;
iPhone-ul vostru ar trebui sa fie intrat in DFU Mode, calculatorul ruland un sunet cand dispozitivul se conecteaza.
Pasul 5
In redsn0w reveniti la meniul principal unde alegeti optiunea Jailbreak.
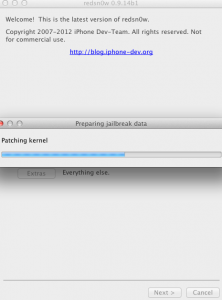
Pasul 6
In noul meniul bifati optiunea Downgrade from iPad baseband si debifati optiunea pentru instalare a Cydia daca faceti jailbreak peste unul existent. Daca nu aveati jailbreak facut selectati si optiunea de instalare a Cydia.
Procesul de instalare a baseband-ului va dura destul de mult, iar procedura Flashing Baseband va dura intre 3 si 8 minute deci trebuie sa aveti rabdare pana ea se termina. Dupa terminarea procesului si repornirea iDevice-ului ar trebui sa aveti semnal, daca ultrasn0w era deja instalat, iar in meniul Settings>General>modem firmware ar trebui sa aveti valoarea 05.13.04.
Daca dupa efectuarea procesului baseband-ul nu e schimbat, urmati-l din nou. Daca dupa efectuarea procesului nu aveti semnal, reinstalati mobilesubstrate-ul si ultrasn0w-ul din Cydia. Daca dupa reinstalarea celor doua pachete nu vi se reseteaza terminalul, resetati-l singuri pentru a putea completa procesul.
Acest baseband poate fi actualizat in timpul unui proces normal de update prin iTunes, asa ca aveti grija sa folositi doar custom ipsw-uri pentru a il pastra la valoarea initiala, altfel trebuie sa faceti iar update la baseband-ul 06.15.00 si din nou downgrade la 05.13.04.