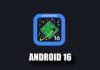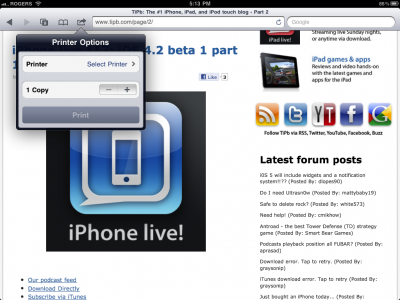 Probabil pe multi nu i-a mirat faptul ca Apple a scos suportul pentru AirPrint din Windows avand in vedere ca in ultimul an Apple a lasat foarte multe terminale fara anumite functii. Desi in versiunile beta ale iOS 4.2 AirPrint functiona pe Windows, iata ca in iOS 4.2.1 pe Windows 7 functia nu e disponibila chiar pentru toata lumea. Din fericire exista o rezolvare prin care aceasta functie poate fi activata in cativa pasi simpli.
Probabil pe multi nu i-a mirat faptul ca Apple a scos suportul pentru AirPrint din Windows avand in vedere ca in ultimul an Apple a lasat foarte multe terminale fara anumite functii. Desi in versiunile beta ale iOS 4.2 AirPrint functiona pe Windows, iata ca in iOS 4.2.1 pe Windows 7 functia nu e disponibila chiar pentru toata lumea. Din fericire exista o rezolvare prin care aceasta functie poate fi activata in cativa pasi simpli.
Pasul 1
Instalati iTunes 10.1(daca nu il aveti deja instalat) si descarcati AirPrint.zip de aici.
Pasul 2
Faceti un folder nou denumit AirPrint in directorul Program Files din partitia C(sau ce denumire are partitia unde aveti instalat Windows-ul). Rezultatul final ar trebui sa arate asa :
Windows 7 32-bit : C:\Program Files\AirPrint
Windows 7 64-bit : C:\Program Files (x86)\AirPrint
Pasul 3
Copiati fisierele din arhiva descarcata la pasul 1 in folderele :
Windows 7 32-bit : C:\Program Files\AirPrint
Windows 7 64-bit : C:\Program Files (x86)\AirPrint
Pasul 4
Apasati butonul start, deschideti programul CMD cu drepturi de administrator si rulati urmatoarele comenzi :
Windows 7 32-bit :
sc.exe create AirPrint binPath= “C:\Program Files\AirPrint\airprint.exe -s” depend= “Bonjour Service” start= auto
sc.exe start AirPrint
Windows 7 64-bit :
* sc.exe create AirPrint binPath= “C:\Program Files (x86)\AirPrint\airprint.exe -s” depend= “Bonjour Service” start= auto
* sc.exe start AirPrint
Pasul 5
Deschideti aplicatia AirPrint.exe din Program Files si adaugati exceptie pentru ea in Firewall. Daca nu adaugati exceptie si nu o lasati sa se conecteze la retea atunci procesul nu are cum sa functioneze.
Pasul 6
Partajati imprimanta pe retea si din printre settings pentru a-i permite accesul la reteaua Wi-Fi.
Cand veti incerca sa printati pentru prima oara veti primi un mesaj prin care vi se va cere sa introduceti utilizatorul si parola de administrator a calculatorului vostru.