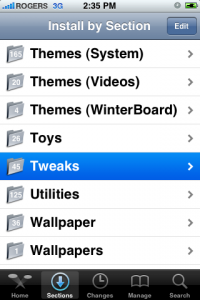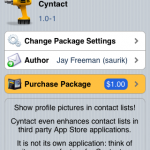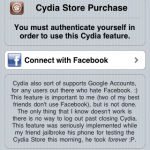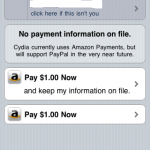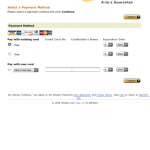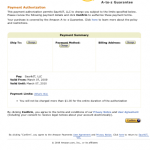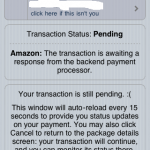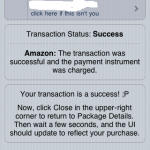Stiu ca nu toata lumea e interesata de cumpararea aplicatiilor dar am vazut destul de putini oameni care stiu ce implica procesul de cumparare a aplicatiilor din Cydia asa ca voi face un mic tutorial pentru cei care doresc sa invete.
Pasul 1
Deschideti Cydia si apasati be butonul Sections pentru a vedea listele pe sectiuni cu toate aplicatiile din Cydia.
Pasul 2
Pentru tutorialul asta, cu titlu exemplificativ se va face instalarea aplicatie Cyntact pe care o gasiti in sectiunea Tweaks. Selectati-o si veti observa in partea din dreapta sus ca in loc sa aveti un buton pentru Install, aveti unul colorat albastru deschis pe care scrie Purchase, apasati-l pentru a continua.
Pasul 3
Va aparea un ecran care va va cere sa va conectati fie pe contul de Facebook fie pe cel Google. Eu voi selecta Google pentru ca e mai utilizat.
Pasul 4
Daca aveti un cont Gmail locati-va in el pentru a continua, daca nu, creeati unul nou.
Pasul 5
Dupa logarea in cont vi se va cere sa conectati contul de Gmail sau Facebook cu Cydia pentru a va citi datele personale de care se va folosi cand veti cumpara aplicatia, dupa care vi se va cere sa conectati si telefonul care face cererea cu contul pentru a merge mai departe cu procesul de cumparare. Asa ca selectati Link device to Your account.
Pasul 6
Acum veti ajunge la pagina de plata, Cydia foloseste serviciile Amazon si Paypal pentru a face platile, insa pentru Paypal vi se cere o suprataxa pentru procesarea platii. Pentru exemplul acesta am ales Amazon datorita faptului ca nu se percep taxe extra. Totodata aveti optiunea de a plati banii si sa ramaneti cu informatiile platii logate pe serverele Cydia sau sa platiti fara sa vi se logheze actiunile, voi alegeti.
Pasul 7
Acum veti ajunge la pagina de plati a Amazon.com, unde vi se va cere sa va logati, daca nu aveti un cont inca trebuie sa va faceti unul. Dupa ce v-ati facut/logat in contul de pe Amazon, veti fi dusi catre pagina de procesare a platii unde trebuie sa introduceti datele cardului, apoi selectati continue.
Pasul 8
Dupa pasul anterior veti fi dusi catre pagina de procesare a platii unde vi se va cere sa confirmati ca doriti sa faceti plata catre Saurik, pentru a face asta selectati Confirm.
Pasul 9
Dupa confirmarea platii va va aparea un ecran cu statusul “Pending“, timp in care Amazon incearca sa confirme plata. Ecranul se va refresh-ui la fiecare 15 secunde pana la confirmarea platii.
In momentul in plata va fi confirmata, statusul se va schimba in “Success“, apasati butonul Close din partea dreapta sus pentru a continua.
Pasul 10
Dupa apasarea butonului close, veti fi adusi inapoi la ecranul aplicatiei, unde veti trece prin procesul normal de instalare a aplicatiei. Apasati butonul Install din dreapta sus apoi in urmatorul ecran apasati Confirm, iar dupa instalarea aplicatiei va trebui sa restartati sau nu telefonul, depinde de aplicatie.
Cam asta a fost tutorialul, sper sa fie de ajutor celor care doresc sa cumpere aplicatii din Cydia.
Daca intampini alte probleme care nu sunt acoperite de acest tutorial te rog sa ma intrebi folosind pagina de suport aflata aici.